Как произвести удаление учетной записи Майкрософт. Как убрать учетную запись
Как удалить учетную запись в Windows 7

Если на компьютере имеется несколько учетных записей, то иногда возникает необходимость удалить одну из них. Посмотрим, как это возможно сделать на Windows 7.
Читайте также: Как удалить учетную запись в Виндовс 10
Процедура удаления
Вопрос ликвидации одной из учетных записей может возникнуть по очень разным причинам. Например, вы не пользуетесь конкретным профилем, но при запуске компьютера вам постоянно приходится выбирать между ним и своим постоянным аккаунтом, что существенно замедляет скорость загрузки системы. Кроме того, наличие нескольких учетных записей негативно влияет на безопасность системы. Следует также учесть, что каждый профиль «съедает» определенное количество дискового пространства, иногда немаленькое. В конце концов, он может быть поврежден вследствие вирусной атаки или по другой причине. В последнем случае нужно создать новый аккаунт, а старый удалить. Посмотрим, как различными способами провести процедуру удаления.
Способ 1: «Панель управления»
Самый популярный способ удаления лишнего профиля — через «Панель управления». Для его реализации обязательно нужно обладать административными правами. Кроме того, следует учесть, что удалить можно только ту учетную запись, под которой вы в данный момент не находитесь в системе.
- Кликните «Пуск». Войдите в «Панель управления».
- Щелкайте «Учетные записи пользователей и безопасность».
- В следующем окошке войдите в «Учетные записи пользователей».
- В перечне пунктов появившегося окошка щелкайте «Управление другой учетной записью».
- Открывается окошко выбора профиля для изменения. Щелкните по иконке того из них, который собираетесь деактивировать.
- Перейдя в окно управления профиля, жмите «Удаление учетной записи».
- Открывается названный раздел. Внизу имеется две кнопки, предлагающие разные варианты ликвидации профиля:
- Удалить файлы;
- Сохранить файлы.
В первом случае будут уничтожены все файлы, которые относились к выбранному аккаунту. В частности, будет очищено содержимое папки «Мои документы» данного профиля. Во втором — файлы пользовательского каталога будут сохранены в той же директории «Users» («Пользователи»), где они находятся в настоящее время в папке, имя которой соответствует названию профиля. В дальнейшем этими файлами можно будет пользоваться. Но следует помнить, что в таком случае высвобождение дискового пространства, вследствие удаления аккаунта, не произойдет. Итак, выберите тот вариант, который вам подходит.
- Какой бы вариант вы не выбрали, в следующем окне вам нужно будет подтвердить удаление профиля, щелкнув «Удаление учетной записи».
- Отмеченный профиль будет удален.









Способ 2: «Менеджер учетных записей»
Существуют и другие варианты удаления профиля. Один из них осуществляется через «Менеджер учетных записей». Этот метод особенно полезен в том случае, когда из-за различных сбоев ПК, в частности — повреждения профиля, перечень аккаунтов не отображается в окне «Панели управления». Но использование данного способа тоже требует наличие административных прав.
- Вызовите средство «Выполнить». Это производится набором комбинации Win+R. Введите в области для ввода:
control userpasswords2
Щелкните «OK».
- Происходит переход в «Менеджер учетных записей». Если у вас снята галочка около параметра «Требовать ввод имени пользователя и пароля», то установите её. В обратном случае произвести процедуру не получится. Затем в списке выделите название того юзера, профиль которого следует деактивировать. Жмите «Удалить».
- Далее в появившемся диалогом окне подтвердите свои намерения, нажав кнопку «Да».
- Учетная запись будет удалена и исчезнет из списка Менеджера.




Правда, нужно учесть, что применяя данный метод, папка профиля с жесткого диска удалена не будет.
Способ 3: «Управление компьютером»
Удалить профиль можно воспользовавшись инструментом «Управление компьютером».
- Кликните «Пуск». Далее щелкните правой кнопкой на мышке (ПКМ) по надписи «Компьютер». В появившемся меню выбирайте «Управление».
- Запускается окошко управления компьютером. В левом вертикальном меню кликайте по наименованию раздела «Локальные пользователи и группы».
- Далее заходите в папку «Пользователи».
- Откроется перечень учетных записей. Среди них найдите подлежащую удалению. Щелкайте по ней ПКМ. В раскрывшемся списке выбирайте «Удалить» или нажмите на значок в виде красного крестика на панели управления.
- После этого, как и в предыдущих случаях, появляется диалоговое окно с предупреждением о последствиях ваших действий. Если вы выполняете данную операцию целенаправленно, то для её подтверждения жмите «Да».
- Профиль будет удален на этот раз вместе с пользовательской папкой.






Способ 4: «Командная строка»
Следующий способ удаления предполагает ввод команды в «Командную строку», запущенную от имени администратора.
- Кликните «Пуск». Жмите «Все программы».
- Заходите в каталог «Стандартные».
- Найдя в нем наименование «Командная строка», щелкайте по нему ПКМ. Выберите «Запуск от имени администратора».
- Запустится оболочка «Командной строки». Введите следующее выражение:
net user "Название_профиля" /delete
Естественно, что вместо значения «Название_профиля» нужно подставить имя юзера, аккаунт которого вы собираетесь удалить. Жмите Enter.
- Профиль будет удален, о чем свидетельствует соответствующая надпись в «Командной строке».





Как видим, в этом случае окошко подтверждения удаления не появляется, а поэтому нужно действовать предельно осторожно, так как права на ошибку нет. Если вы удалите не ту учетную запись, восстановить её будет практически невозможно.
Урок: Запуск «Командной строки» в Виндовс 7
Способ 5: «Редактор реестра»
Ещё один вариант удаления предусматривает использование «Редактора реестра». Как и в предыдущих случаях, для его осуществления необходимо обладать администраторскими полномочиями. Данный способ представляет значительную опасность для работоспособности системы в случае ошибочных действий. Поэтому используйте его только в том случае, если другие варианты решения проблемы по каким-то причинам использовать не получается. Кроме того, перед запуском «Редактора реестра» советуем сформировать точку восстановления или резервную копию.
- Для перехода в «Редактор реестра» воспользуйтесь окном «Выполнить». Вызвать данное средство можно применив Win+R. Введите в область ввода:
Regedit
Щелкайте «OK».
- Будет запущен «Редактор реестра». Можете сразу подстраховаться и создать копию реестра. Для этого жмите «Файл» и выберите «Экспорт…».
- Откроется окно «Экспорт файла реестра». Присвойте ему любое название в поле «Имя файла» и перейдите в ту директорию, где желаете его хранить. Обратите внимание, чтобы в блоке параметров «Диапазон экспорта» стояло значение «Весь реестр». Если активно значение «Выбранная ветвь», то переставьте радиокнопку в нужное положение. После этого жмите «Сохранить».

Копия реестра будет сохранена. Теперь даже если что-то пойдет не так, вы всегда сможете её восстановить, нажав в «Редакторе реестра» пункт меню «Файл», а затем щелкнув «Импорт…». После чего в открывшемся окне нужно будет найти и выбрать файл, который вы ранее сохранили.
- В левой части интерфейса расположены разделы реестра в виде папок. Если они скрыты, то щелкайте «Компьютер» и нужные каталоги отобразятся.
- Заходите в следующие папки «HKEY_LOCAL_MACHINE», а затем «SOFTWARE».
- Теперь заходите в раздел «Microsoft».
- Далее щелкайте по каталогам «Windows NT» и «CurrentVersion».
- Открывается большой список каталогов. Среди них нужно найти папку «ProfileList» и щелкнуть по ней.
- Откроется целый ряд подкаталогов, имя которых будет начинаться с выражения «S-1-5-». Выделите поочередно каждую из этих папок. При этом каждый раз в правой части интерфейса «Редактора реестра» обращайте внимание на значение параметра «ProfileImagePass». Если обнаружите, что данное значение представляет путь к директории того профиля, который нужно удалить, то это означает, что вы попали в нужный подкаталог.
- Далее щелкайте ПКМ по тому подкаталогу, в котором, как мы выяснили, содержится нужный профиль, и из открывшегося списка выберите «Удалить». Очень важно не ошибиться с выбором удаляемой папки, так как последствия могут быть фатальными.
- Запускается диалоговое окно, запрашивающее подтверждение удаления раздела. Ещё раз удостоверьтесь, что удаляете именно нужную папку, и жмите «Да».
- Раздел будет удален. Можете закрывать «Редактор реестра». Перезагрузите компьютер.
- Но это ещё не все. Если вы хотите удалить каталог нахождения файлов уже ликвидированной учетной записи, то это тоже придется делать вручную. Запустите «Проводник».
- В его адресную строку вставьте следующий путь:
C:\Users
Щелкайте Enter или щелкайте по стрелке рядом со строкой.
- Попав в директорию «Users», найдите каталог, имя которого отвечает названию учетной записи удаленного ранее раздела реестра. Щелкайте по нему ПКМ и выберите «Удалить».
- Откроется окно предупреждения. Жмите в нем «Продолжить».
- После того, как папка будет удалена, снова перезагрузите ПК. Можно считать удаление аккаунта полностью завершенным.















Как видим, существует несколько способов удалить аккаунт юзера в Виндовс 7. По возможности, прежде всего, пытайтесь решить поставленную проблему первыми тремя методами, представленными в данной статье. Они наиболее простые и безопасные. И только в случае невозможности их осуществить используйте «Командную строку». Манипуляции с системным реестром рассматривайте, как самый крайний вариант.
 Мы рады, что смогли помочь Вам в решении проблемы.
Мы рады, что смогли помочь Вам в решении проблемы.  Задайте свой вопрос в комментариях, подробно расписав суть проблемы. Наши специалисты постараются ответить максимально быстро.
Задайте свой вопрос в комментариях, подробно расписав суть проблемы. Наши специалисты постараются ответить максимально быстро. Помогла ли вам эта статья?
Да Нетlumpics.ru
Как удалить учетную запись Майкрософт
Удаление учетной записи Майкрософт – это довольно простая процедура, справиться с которой сможет даже ребенок. Тем не менее многие юзеры ПК не знают, как отвязать компьютер от конкретного пользовательского аккаунта. Заполнить пробел в знаниях поможет эта статья. В ней мы поговорим о том, как удалить учетную запись Майкрософт.
Зачем удалять учетку?
Довольно часто люди используют один компьютер вместе. Чтобы защитить собственную информацию, юзеры работают на разных учетках. Но что делать если необходимость в нескольких аккаунтах отпала? Чтобы не засорять память и не плодить ненужные учетки, необходимо удалить пользователя. Но как удалить учетную запись на Windows 10?
Удаление через меню «Параметры»
Простейший способ избавится от учетной записи Майкрософт на Windows 10 – использовать меню «Параметры». Чтобы деактивировать аккаунт, надо сделать следующее:
- Зайдите в меню «Пуск». Затем кликните на «Параметры». Чтобы сэкономить время можно воспользоваться горячим набором клавиш Win + I. В появившемся окне кликаем на «Учетные записи» и переходим в «Семья и другие пользователи».

- Выберите аккаунт, который необходимо убрать. Для этого надо кликнуть на имя юзера. Потом нажмите на появившуюся кнопку «Удалить».
- Операционная система выдаст предупреждение. В нем говориться, что открепление аккаунта от компьютера приведет к очистке диска С. Удалению подлежит далеко не вся информация. Очистится лишь директория С/Users/Имя юзера. Если там хранятся важные данные, то в таком случае сохраните их на другом диске или сделайте резервную копию в облаке.
По окончании процесса удаления на компьютере останется только ваша учетка.
Удаление через «Панель управления»
Как удалить пользователя в Windows 7 и более ранних версиях операционной системы? В таком случае необходимо использовать «Панель управления». Она есть в каждой версии Windows. Благодаря этому процесс отключения юзера на разных ОС идентичен. Как же удалить пользователя в Windows 10, 8, 7 и т.д.? Надо руководствоваться следующей инструкцией:
- Запустите «Панель управления». Есть несколько способов сделать это. Нажмите горячую комбинацию Win + X или введите в командной строке control. Кроме этого, «Панель управления» можно запустить, кликнув на кнопку «Пуск» ПКМ. Появиться выпадающий список. В нем надо нажать на пункт «Панель управления».

- В появившемся окне выбираем вариант «Учетные записи пользователей». Последующие инструкции можно совершить только в том случае, если вы имеете администраторские права на ПК.
- Произошел переход в новый раздел. В нем выбираем пункт «Удаление учетных записей пользователей».

- Сформируется список, состоящий из юзеров, которые способны войти в систему. Чтобы отвязать пользователя от компьютера, жмем на название аккаунта. Затем кликаем на надпись «Удаление учетной записи».
- Система выдаст уведомление. В нем идет речь о том, что информация юзера будет потеряна. Чтобы отвязать пользователя от компьютера кликаем на кнопку «Удалить файлы».
Удаление через окно настроек пользователей
Удалить учетную запись на Windows 7 и прочих версиях этой ОС можно через так называемое окно настроек. Чтобы получить к нему доступ надо вызвать встроенную утилиту «Выполнить». Воспользуйтесь поиском в меню «Пуск» или нажмите горячую комбинацию Win + R. Затем вбейте в строку команду netplwiz и активируйте ее, нажав Enter.
Откроется окно. В нем есть список аккаунтов, имеющих доступ к компьютеру. Чтобы убрать учетку надо кликнуть на нее и нажать «Удалить». При этом вы должны обладать администраторскими правами.
Как восстановить пароль
Некоторые юзеры привязывают свою учетку Майкрософт к компьютеру. В таком случае для входа в операционную систему используется пароль, который вы вводили на сайте компании. Но что делать если вы его забыли? Как теперь произвести вход в систему? Надо восстановить пароль от учетной записи в Майкрософт.
Система восстановления
Специалисты из компании Майкрософт предусмотрели что юзер может забыть пароль от аккаунта. Именно по этой причине была разработана система восстановления. Чтобы воспользоваться ей, необходимо зайти на официальный сайт Майкрософт и нажать на кнопку «Войти». В новой вкладке кликаем на надпись «Забыли пароль?».
Произошел переход на новую страницу. На ней отмечаем маркером вариант «Я не помню свой пароль и жмем на кнопку «Далее». Теперь необходимо указать данные, которые вы использовали во время регистрации учетки. Это может быть номер мобильного телефона или же почтовый ящик. Указав необходимую информацию, вводим капчу и жмем на «Далее».
После этого вам на почтовый ящик придет письмо. В нем содержится ссылка на восстановление. Просто переходим по гиперссылке и вводим новый пароль. Вуаля – теперь вы можете войти в свой аккаунт Майкрософт.
Также для восстановления пароля можно использовать свой мобильный телефон. Для этого надо нажать на «Войти с помощью разового кода». Затем надо ввести свой номер или же почту, которая привязана к учетке Майкрософт. Нажмите на кнопку «Отправить SMS с кодом». В течение нескольких минут на телефон придет сообщение. В нем будет содержаться специальный код. Введя его на сайте, вы получите доступ к своей учетке.
Вконтакте
Google+
Одноклассники
Мой мир
droidov.com
Учетные записи Windows – как удалить, или сменить запись
Как установить локальную запись, вместо учетной записи Майкрософт
Наиболее интуитивно понятным и простым решением данной задачи является изменение статуса действующей записи посредством настроек. К тому же, такой метод предусматривает сохранение всех пользовательских данных, например, персонализации.
Для этого необходимо нажать кнопку «Пуск» и выбрать иконку «Параметры», расположенную над иконкой «Выключение». Несколько более удобным может оказаться сочетание клавиш Win + I. Прежде чем внести изменения в систему, рекомендуется сохранить все рабочие файлы, потому как после перезагрузки компьютера несохраненные изменения будут утеряны. После этого нужно:
- в «Параметрах» выбрать раздел «Учетные записи»;

- указать действующий пароль для верификации;
- настроить локальную запись при помощи появившейся формы.

- Далее необходимо выполнить вход уже под только что созданным пользователем.
Как удалить пользователя
Данная манипуляция представляется возможной только в том случае, когда их существует хотя бы две. Это делается через администратора. Если избавиться нужно от нее, предварительно необходимо предоставить права администратора другой учетке и выполнять операцию через последнюю.
Как и в предыдущем случае, необходимо перейти в раздел «Учетные записи» в «Параметрах». Здесь нужно выбрать пункт «Семья и другие пользователи».
После клика по кнопке «Удалить» система предупредит о том, что все файлы и данные, находящиеся по адресу C:\Пользователи\Имя_удаляемого_пользователя будут потеряны.
Спустя небольшой период времени данные будут стерты.
Удаление через панель управления
Данное решение предоставляет несколько более широкие возможности. Первым делом нужно зайти в систему с правами администратора. Клик правой кнопкой мыши по «Пуску» откроет контекстное меню, в нижней части которого находится ссылка на «Панель управления». Независимо от его оформления («Категория», «Мелкие значки» или «Крупные значки»), которое можно изменить в правом верхнем углу интерфейса, требуется выбрать раздел «Учетные записи пользователей». После этого нужно соблюдать следующий алгоритм действий:
- перейти в «Управление другой учетной записью»;

- кликнуть по записи, будь то локальная или Майкрософт;
- выбрать пункт «Удаление учетной записи»;
- далее Windows предложит полное удаление или сохранение данных пользователя. В случае выбора второго варианта, файлы будут собраны в каталоге, размещенном на рабочем столе администратора.

Последним шагом является подтверждение удаления, после чего следует перезагрузить компьютер.
Существует альтернативный метод, который осуществляется при помощи утилиты выполнить, запускаемый сочетанием клавиш Win + R. Здесь необходимо ввести команду netplwiz, после чего откроется окно, настроек.
Тут нужно выбрать кнопку «Удалить», предварительно выделив необходимого пользователя.
Как удалить пользователя с помощью командной строки
Запуск должен быть произведен от имени администратора. Существует команда NET USER, которая предназначена для управления учетными данными. Ввод команды без дополнительных параметров выведет их всех в виде списка, а добавление /delete к имени пользователя сотрет его из памяти компьютера:
Данный способ, пожалуй, является самым быстрым.
Удаление встроенных записей (гостя, администратора и др)
Данное действие может усложнить и замедлить работу системы, так как посредством этих учеток осуществляется управление компьютером. Для реализации этой процедуры потребуется:
- запуск утилиты «Выполнить» при помощи комбинации клавиш Win + R;
- ввод команды control userpasswords2

- выделение Администратора и последующее удаление;

Удаление администратора является нерекомендуемым действием. Если она каким-либо образом мешает, лучше просто скрыть ее. Для этого можно воспользоваться оболочкой командной строки:
composs.ru
Как отключить и удалить учетную запись Microsoft
В учетной записи Майкрософт используется много продуктов, такие как onedrive и Office online, skype и т.п. К примеру многие хотят перейти к продуктам Google и Microsoft им попросту уже не нужен, или же допустили ошибки при создании почты и имени. Хочу предупредить, что при удалении аккаунта удаляться все данные: контактов, почты, записи и файлы onedrive, все что связано с Майкрософт. Сделайте заранее резервные копии нужных вам файлов и контактов. Так же можете восстановить свой аккаунт в течение 60 дней после удаления.
Как удалить учетную запись Майкрофсофт
Перейдите на сайт, авторизуйтесь. Прочитайте пункты, может быть которые вам понадобятся и нажмите "Далее".

Прочтите внимательно все пункты, отметьте их, выберите причину и нажимайте "Пометить для закрытия".

Ваш профиль будет удален, отключен и закрыт в течение 60 дней. Чтобы восстановить, нужно просто залогиниться на сайте и вам будет предложено вернуть обратно аккаунт.

mywebpc.ru
Удалить учетную запись Майкрософт Windows 10
14.01.2016  windows | для начинающих
 В этой инструкции — пошаговое описание нескольких способов удалить учетную запись Microsoft в Windows 10 в различных ситуациях: когда это единственная учетная запись и вы хотите сделать ее локальной; когда эта учетная запись не нужна. Способы из второго варианта подойдут и для удаления любой локальной учетной записи (кроме системной записи Администратор, которую, однако, можно скрыть). Также в конце статьи присутствует видео инструкция. Также может пригодиться: Как изменить E-mail учетной записи Майкрософт, Как удалить пользователя Windows 10.
В этой инструкции — пошаговое описание нескольких способов удалить учетную запись Microsoft в Windows 10 в различных ситуациях: когда это единственная учетная запись и вы хотите сделать ее локальной; когда эта учетная запись не нужна. Способы из второго варианта подойдут и для удаления любой локальной учетной записи (кроме системной записи Администратор, которую, однако, можно скрыть). Также в конце статьи присутствует видео инструкция. Также может пригодиться: Как изменить E-mail учетной записи Майкрософт, Как удалить пользователя Windows 10.
В случае если случилось так, что вы не можете войти под своей учетной записью Майкрософт (а также сбросить для нее пароль на сайте MS) и именно по этой причине хотите ее удалить, при этом другой учетной записи нет (если есть — используйте обычный путь удаления), то подсказки о том, как это сделать, активировав скрытую учетную запись администратора (а под ней уже можно и удалить учетку и завести новую) вы можете найти в статье Как сбросить пароль Windows 10.
Как убрать учетную запись Майкрософт и включить вместо нее локальную
Первый, самый простой и заранее предусмотренный в системе способ — просто сделать свою текущую учетную запись локальной с помощью настроек (при этом ваши параметры, настройки оформления и прочее в дальнейшем не будет синхронизироваться на устройствах).
Для того, чтобы сделать это, просто зайдите в Пуск — Параметры (или нажмите клавиши Win+I) — Учетные записи и выберите пункт «Электронная почта и учетные записи». Далее выполните простые шаги. Примечание: предварительно сохраните всю свою работу, так как после отключения аккаунта Майкрософт потребуется выйти из системы.
- Нажмите по пункту «Войти вместо этого с локальной учетной записью».

- Введите текущий пароль учетной записи Майкрософт.
- Введите новые данные, уже для локальной учетной записи (пароль, подсказка, имя учетки, если его нужно изменить).

- После этого вам сообщат о том, что нужно выйти из системы и зайти уже с новой учетной записью.
После выхода и повторного входа в Windows 10, у вас будет использоваться локальная учетная запись.
Как удалить учетную запись Майкрософт (или локальную), если есть другая учетная запись
Второй распространенный случай — в Windows 10 было создано более одной учетной записи, вы пользуетесь локальным аккаунтом, а ненужную учетную запись Майкрософт нужно удалить. Прежде всего, для этого нужно зайти под учетной записью администратора (но не той, что будем удалять, при необходимости предварительно установите права администратора для своей учетной записи).
После этого зайдите в Пуск — Параметры — Учетные записи и выберите пункт «Семья и другие пользователи». Выберите в списке «Другие пользователи» ту учетную запись, которую требуется удалить, кликните по ней и нажмите соответствующую кнопку «Удалить».

Вы увидите предупреждение о том, что вместе с учетной записью в данном случае будут удалены также все данные (файлы на рабочем столе, документы, фото и прочее этого человека — все то, что хранится в C:\Users\Имя_пользователя) этого пользователя (просто данные на дисках никуда не денутся). Если вы предварительно позаботились об их сохранности, нажмите «Удалить учетную запись и данные». Кстати, в следующем способе все данные пользователя можно сохранить. 
Через короткий промежуток времени учетная запись Майкрософт будет удалена.
Удаление учетной записи Windows 10 с помощью панели управления
И еще один способ, наверное, самый «естественный». Зайдите в панель управления Windows 10 (включите вид «значки» справа вверху, если там стоит «категории»). Выберите пункт «Учетные записи пользователей». Для дальнейших действий вы должны иметь права администратора в ОС.
- Нажмите «Управление другой учетной записью».

- Выберите учетную запись Майкрософт (подойдет и для локальной), которую требуется удалить.
- Нажмите «Удаление учетной записи».
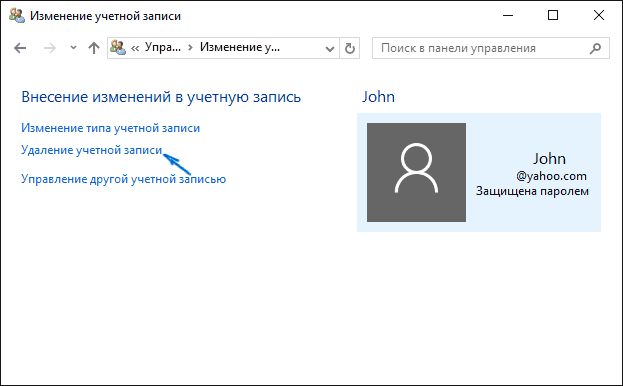
- Выберите, требуется ли удалить файлы учетной записи или их нужно оставить (при этом, во втором случае они будут перемещены в папку на рабочем столе текущего пользователя).

- Подтвердите удаление учетной записи с компьютера.
Готово, это все, что нужно, чтобы убрать ненужную учетную запись.
Ещё один способ сделать то же самое, из тех, которые подходят для всех редакций Windows 10 (также требуется быть администратором):
- Нажмите клавиши Win+R на клавиатуре
- Введите netplwiz в окно «Выполнить» и нажмите Enter.
- На вкладке «Пользователи» выберите ту учетную запись, которую нужно удалить и нажмите кнопку «Удалить».

После подтверждения удаления, выбранная учетная запись будет удалена.
Удаление учетной записи Майкрософт — видео
Дополнительная информация
Это не все способы, но зато все перечисленные варианты подходят для любой из редакций Windows 10. В профессиональной версии вы можете, например, выполнить эту задачу через «Управление компьютером» — «Локальные пользователи и группы». Также задачу можно выполнить с помощью командной строки (net users).
Если я не учел какой-то из возможных контекстов необходимости удаления учетной записи — спрашивайте в комментариях, я постараюсь подсказать решение.
А вдруг и это будет интересно:
remontka.pro
Как удалить учетную запись пользователя или администратора в Windows XP
Если у вас в операционной системе Windows XP имеются неиспользуемые или не нужные учётные записи, то их в любой момент можно удалить. Следует учитывать, что для совершения данной операции необходимо обладать правами администратора. Для выполнения этой операции существует несколько способов, рассмотрим каждый из них подробнее.
Самый простой и очевидный способ. Необходимо выполнить следующие действия:
- Нажать кнопку "Пуск" и перейти на "Панель управления".
- Выбрать пункт "Учетные записи пользователей" и перейти к той записи, которую вы собираетесь удалять.
- Нажимаем на строку "Удаление учетной записи"
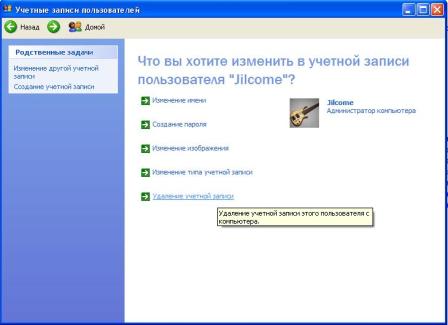
- Здесь нам предложат удалить или сохранять файлы, созданные пользователем за время работы в системе, сохраняются файлы, находящиеся на рабочем столе и в папке "Мои документы". В случае, если вы выберете вариант с сохранением файлов после удаления учётной записи они появятся у вас на рабочем столе в папке с названием идентичным имени пользователя удаляемой учетной записи.

Второй вариант более наглядный. Здесь требуется выполнить следующий алгоритм действий:
- Открываем меню "Пуск" и выбираем пункт "Выполнить" (или для этого можно нажать комбинацию клавиш Win+R).
- В открывшемся окне "Запуск программы" следует ввести команду control userpasswords2.

- После этого в окне "Учетные записи пользователей" выбираем нужную учетку и жмем на кнопку "Удалить"
- Подтверждаем своё решение нажатием кнопки "Да" и в том же окне наблюдаем отсутствие записи, чего мы и добивались.

Также для удаления профиля пользователя можно воспользоваться очень удобной консолью "Управление компьютером".
- Нажимаем правой кнопкой мыши на значке "Мой компьютер" и выбираем пункт меню "Управление"
- Раскрываем подменю пункта "Локальные пользователи" и выбираем пункт "Пользователи"
- Здесь следует выбрать не нужную учетную запись, выбрать меню "Действие" и щелкнуть по пункту "Удалить" или же просто нажать на красный крестик, который находится на панели инструментов.
- После подтверждения действия запись будет удалена.
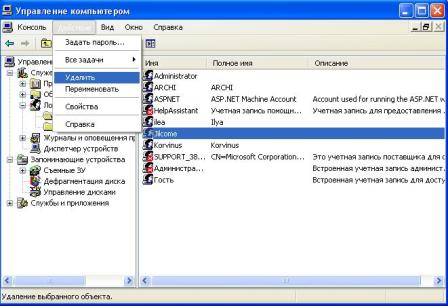
Если же у вас по каким-либо причинам не получилось удалить учетную запись, или при удалении возникли ошибки - можно воспользоваться способом в котором используется удаление пользователя через реестр, приведенным ниже. Следует учитывать, что этот способ довольно опасен, поэтому если умеете - сделайте резервную копию вашей системы (Backup), если же вы не уверены в том, что все сделаете правильно лучше всего будет обратиться в хороший сервисный центр, однако продолжим.
- Заходим на системный диск (как правило это C:) и открываем папку "Documents and Settings", в которой содержатся профили всех пользователей, которые зарегестрированны в системе. Здесь можно найти точное название учетной записи (имя папки).
- Нажимаем "Пуск", выбираем пункт "Выполнить" и вводим команду regedit, которая вызовет редактор реестра Windows. Перед выполнением дальнейших действий, для того, чтобы обезопасить себя от сбоя системы можно сделать экспорт реестра в файл, из которого впоследствии можно будет восстановиться.
- Открываем раздел \HKEY_LOCAL_MACHINE\SOFTWARE\Microsoft\Windows NT\CurrentVersion\ProfileList
- Находим разделы с названиями S-1-5, находим в них параметр ProfileImagePass, который указывает на профиль, ищем подходящий к имени пользователя.

- После того как найден ProfileImagePass, соответствующий имени профиля, удалите соответствующий ему раздел реестра, а также профиль из папки Documetns and Settings.
- После перезагрузки компьютера пользователь будет удален.
Возможно Вам будут интересны следующие материалы
kzncomputer.ru
Как удалить учетную запись в Windows 7
 Windows 7 – многопользовательская система, позволяющая создавать несколько учетных записей на одном компьютере. Это очень удобная возможность – каждый пользуется своей «учеткой», имеет отдельную папку с документами, собственный рабочий стол. С другой стороны, каждый профиль занимает определенное место, поэтому иногда возникает необходимость удалить учетную запись в Windows 7.
Windows 7 – многопользовательская система, позволяющая создавать несколько учетных записей на одном компьютере. Это очень удобная возможность – каждый пользуется своей «учеткой», имеет отдельную папку с документами, собственный рабочий стол. С другой стороны, каждый профиль занимает определенное место, поэтому иногда возникает необходимость удалить учетную запись в Windows 7.
Удаление учетных записей
Важно! Чтобы производить манипуляции с другими профилями Windows 7, вы должны обладать правами локального администратора. В противном случае вы не сможете изменить или удалить другие пользовательские аккаунты.
Но что делать, если в списке учетных записей нет профиля администратора?
- Запустите командную строку Windows. Сделать это можно через меню «Выполнить» (команда «cmd.exe») или воспользовавшись поиском, который находится в меню «Пуск».
- Наберите команду «net user Администратор /active:yes» (для русскоязычной версии Windows) или «net user Administrator /active:yes» (для англоязычной версии).

- Зайдите в меню «Пуск» и нажмите «Сменить пользователя».
- В окне выбора учетной записи щелкните на появившийся профиль «Администратор».
Имея права администратора, вы сможете настроить Windows 7, отключая ненужные службы и оптимизируя работу этой системы.
Панель управления
В первую очередь попробуйте избавиться от учетной записи через «Панель управления» – это наиболее простой и удобный способ, который почти всегда срабатывает.
- Откройте «Панель управления» и перейдите в раздел «Учетные записи пользователей».
- В открывшемся окне управления профилем выберите пункт «Управление другой учетной записью».

- Выберите профиль пользователь, который хотите убрать из системы.
- При переходе в нужный профиль нажмите кнопку «Удаление».

Вам будет предложено сохранить пользовательские данные, хранящиеся в учетной записи, которую вы убираете со своего компьютера. Если там были какие-то важные сведения, которые вы не хотите потерять, нажмите кнопку «Сохранение файлов». В результате на рабочем столе появится папка, носящая имя удаленного профиля. Если необходимости сохранять данные нет, выберите пункт «Удалить файлы». После выбора действий, которые необходимо произвести с файлами, вам останется подтвердить свое желание, нажав еще раз кнопку «Удаление».
Если необходимости сохранять данные нет, выберите пункт «Удалить файлы». После выбора действий, которые необходимо произвести с файлами, вам останется подтвердить свое желание, нажав еще раз кнопку «Удаление».
Консоль «Управление компьютером»
- Нажмите правой кнопкой на иконку «Мой компьютер» и выберите пункт «Управление».
- В древовидном списке слева найдите раздел «Служебные программы» и перейдите в него. Раскройте подраздел «Локальные пользователи» и выберите пункт «Пользователи».

- В основном окне консоли появится список всех имеющихся учетных записей. Выделите профиль, от которого вы хотите избавиться, нажмите на него правой кнопкой и выберите пункт «Удалить». Здесь же можно установить пароль на компьютер, чтобы защитить свои личные данные.

На экране появится предупреждение о последствиях. Если вы уверены в своем решении, нажмите кнопку «Да», чтобы избавиться от учетной записи.
Менеджер учетных записей
- Нажмите кнопку «Пуск» и запустите меню «Выполнить» (или используйте сочетание Win+R).
- Введите команду «control userpasswords2» и нажмите Enter.

- На вкладке «Пользователи» выделите имя учетной записи, от которой хотите избавиться, и кликните «Удалить».
- Подтвердите свое намерение, выбрав в появившемся окне вариант «Да».
Системный реестр
Запустите системный реестр, набрав команду «regedit» через меню «Выполнить».
Создайте на всякий случай резервную копию реестра, чтобы при необходимости можно было исправить ошибки, которые приводят к нестабильной работе системы. Чтобы сделать резервную копию, раскройте в редакторе реестра меню «Файл» и выберите пункт «Экспорт».
В меню слева последовательно пройдите по следующему пути: HKEY_LOCAL_MACHINE\SOFTWARE\Microsoft\Windows NT\CurrentVersion\ProfileList.
Теперь вам нужно проверить все разделы, названия которые начинаются с «S-1-5».Раскрывайте разделы по очереди и смотрите параметр «ProfileImagePass», который указывает на принадлежность к конкретному профилю.
Значение параметра должно соответствовать пути к пользовательскому каталогу в папке «Users» на системном диске.
После обнаружения нужного раздела вам нужно удалить его и заодно стереть пользовательский каталог, который находится в папке C:\Users. После этого необходимо перезагрузить компьютер.
Даже если вы случайно удалите не те записи, всегда можно восстановить реестр Windows 7. Правда, есть одно условие – у вас должна быть резервная копия реестра, которую вы предварительно сохранили в виде файла с расширением *.reg.
В крайнем случае, можно воспользоваться автоматическими создаваемыми backup-файлами, которые хранятся в папке «Regback» (Windows\System32\Config).
mysettings.ru


















