Как восстановить языковую панель на рабочем столе. Восстановить языковую панель на рабочем столе
Как вернуть пропавшую языковую панель в Windows 7
Языковая панель - это панель инструментов, автоматически появляющаяся на рабочем столе в панели задач. Языковая панель обеспечивает быстрый способ изменения языка ввода или раскладки клавиатуры прямо с рабочего стола, еще один способ сменить раскладку воспользоваться сочетанием клавиш "Ctr"+ "Shift" или "Alt" + "Shift". Бывают случаи, когда после установки какой либо программы или неаккуратных действий пользователя компьютера- она пропадает и не понятно какая раскладка клавиатуры используется. Как вернуть языковую панель? Куда пропала языковая панель? - довольно часто задаваемые вопросы. Возврат языковой панели довольно простая задача, если не верите прочтите эту пошаговую инструкцию и научитесь возвращать ее без особых усилий.
Существует несколько способов вернуть языковую панель:
1 Способ. Вернуть языковую панель с помощью региональных настроек.
Для этого нажимаем "Пуск"- "Панель управления".

В строке Просмотр выбираем "Мелкие значки" и нажимаем на "Язык и региональные стандарты".

В открывшемся окне "Язык и региональные стандарты" выбираем вкладку "Язык и клавиатуры"- "Изменить клавиатуру". В окне "Языки и службы текстового ввода" на вкладке "Общие" вы должны увидеть две раскладки- Русская и Английская. Если это не так, требуется добавить или изменить на соответствующие языки (Русский, Английский- языки используются по умолчанию, помимо них можно добавить другие или изменить эти языки).

После этого переходим на вкладку "Языковая панель" и выбираем "Закреплена в панели задач", ставим галочку "Отображать текстовые метки на языковой панели". После этого не забываем нажать "Ок".

В результате этих действий вы должны увидеть языковую панель на панели задач. Если этого не произошло переходим ко второму способу реанимации языковой панели.
2 Способ. Вернуть языковую панель с помощью проверки службы Планировщика заданий.
Поскольку языковая панель связана со службой Планировщик заданий, необходимо проверить работает ли эта служба. Для этого нажимаем правой кнопкой мыши на ярлыке "Компьютер" и выбираем "Управление". Если на вашем рабочем столе нету ярлыка компьютер, для удобства, рекомендую вывести ярлык Компьютер на рабочий стол.

Выбираем "Службы и приложения"- "Службы" и в правой колонке находим службу "Планировщик заданий", смотрим, что бы она была запущена (Состояние- Работает).

После этого нажимаете на ней двойным кликом мыши и смотрите, что бы в строке Тип запуска было выставлено "Автоматически".

3 Способ. Вернуть языковую панель с помощью реестра.
Еще один способ это проверить, не внесены ли изменения в приложение ctfmon.exe, ответственного за работу языковой панели. Для этого нажимаем "Пуск" в строке поиска программ вводим REGEDIT и нажимаем клавишу Enter.

заходим по пути HKEY_CURRENT_USER\Software\Microsoft\Windows\CurrentVersion\Run и смотрим есть ли там параметр ctfmon.exe, если есть нажимаем на нем двойным кликом мышки и смотрим, чтобы в значении была указана строчка C:\Windows\System32\ctfmon.exe.

Если этого параметра нет, нажимаем правой кнопкой мыши в правом поле выбираем "Создать"- "Строковый параметр" в имени пишем ctfmon.exe в значении C:\Windows\System32\ctfmon.exe. После этого перезагружаете компьютер.
Надеюсь мои рекомендации помогли восстановить языковую панель без лишних усилий.
Я очень надеюсь, моя статья помогла Вам! Просьба поделиться ссылкой с друзьями:
pk-help.com
Пропала языковая панель windows 7
Здравствуйте дорогие друзья, мне много раз задавали вопрос, пропала языковая панель windows 7, что делать? В этой статье приведено три варианта ответа - как восстановить языковую панель windows 7. Что такое языковая панель - это панель инструментов с помощью которой пользователь может выбрать язык для текстового ввода, сочетаниями клавиш Alt+Shift или Ctrl+Shift. Языковая панель автоматический располагается в трее рабочего стола, кликнув по которой вы можете с лёгкостью, либо отключить, либо включить языковую панель, но бывает и такое, что языковая панель, просто напросто пропадает и не все пользователи имеют представление, как включить языковую панель windows 7.
Вариант: №1
Зайдите в панель "Пуск" и выберите "Панель управления". В панели управления, кликните по пункту "Язык и региональные стандарты"

В открывшемся окне, выберите вкладку "Языки и клавиатуры", и "Изменить клавиатуру".


Откроется окно "Языки и службы текстового ввода". В этом окне выберите пункт "Языковая панель".

В этом окне, вам нужно выбрать пункт "Закреплена в панели задач" и жмем "ОК".

Далее, внизу экрана в панели задач (трее), кликаем правой клавишей мыши и заходим в "свойства".

В окне "Свойства панели задач и меню пуск" в пункте "Область уведомлений", нажмите на кнопку "Настроить".

Появится окно "Значки области уведомлений", тут вам нужно для включения языковой панели, поставить галочку "Всегда отображать все значки и уведомления на панели задач".

Вариант: №2
Зайдите в меню "Пуск" и в поиске найдите файл "ctfmon.exe" и добавьте его в папку "Автозагрузка". Чтобы найти папку "Автозагрузка", вам нужно зайти в диск "С", далее "Пользователи" / "Тут выбираете папку с названием учетной записи" / "AppDate" / "Roaming" / "Microsoft" / "Windows" / "Главное меню" / "Программы" / "Автозагрузка", в папку "Автозагрузка" вставляете скопированный файл "ctfmon.exe". Теперь ваша языковая панель будет включатся вместе с загрузкой windows 7.
Вариант: №3
1. Если пропала языковая панель и Вам не помогли, первые два варианта, значит нужно искать проблему исчезновения языковой панели в настройках реестра. Зайдите в меню "Пуск" и пропишите "regedit", кликните по строке "regedit".

У вас появится окно реестра. В этом окне выберите ветку реестра "HKEY_LOCAL_MACHINE".

Далее вам нужно выбрать ветку "Software".

В этом окне, кликните по ветке "Microsoft".

В этом окне, кликните по ветке "Windows".

Тут вам нужно выбрать строку "CurrentVersion".

Остаётся выбрать последнюю ветку реестра "Run". Здесь вам нужно посмотреть, имеется ли в окне строковый параметр "CTFMon", как показано на скриншоте. Если токового не имеется, значит его нужно создать.
1) Кликаем правой клавишей мыши на ветку реестра "Run".2) Выбираем "Создать строковый параметр" и называем его "CTFMon".3) Жмем правой клавишей на созданную строку "CTFMon" и выбираем "изменить".4) Вписываем значение "C:\Windows\system32\ctfmon.exe"

Далее вам нужно перезагрузить компьютер. После перезагрузки, включенная языковая панель, должна появиться в низу экрана панели задач (трее). Если возникнут какие то вопросы по данной статье, пишите, постараюсь ответить всем.
Хотите получать новые статьи на свой почтовый ящик!
Уже подписалисьwww.cherneenet.ru
Как восстановить языковую панель
Языковая панель используется для управления раскладкой клавиатуры на рабочем персональном компьютере. Обычно она располагается на панели в самом низу экрана, которая называется трей. В свернутом виде на ней отображается аббревиатура текущего языка ввода, например Ru (Russan) или En (English). В данной статье подробно описывается, как найти и восстановить исчезнувшую языковую панель обратно на рабочий стол в Windows 7, а также как добавить язык в языковую панель.
Перед тем, как пытаться найти пропавшую кнопку управления языками, попробуйте внимательно осмотреть свой рабочий стол. Дело в том, что в трее она находится лишь в свернутом состоянии, а в развернутом она представляет собой небольшое окошко, в которое система может вывести текущий язык ввода.
Настройки трея
Самый тривиальный способ, как восстановить языковую панель – изменить конфигурации трея. Возможно, вы или любой другой пользователь во время выполнения каких-либо задач случайно изменили настройки через панель управления, в результате чего нужный вам объект был спрятан.
Вам необходимо кликнуть ПКМ в любом свободном от значков месте трея. В развернувшемся ниспадающем меню требуется выбрать самый первый раздел, который называется «Панели». Вам нужно поставить отметку напротив пункта «Языковая панель», чтобы снова включить данный элемент интерфейса и вернуть его на привычную вам позицию.
Настройка языков
Если описанный выше простой способ не возымел эффекта, пользователи могут попробовать вернуть нужный объект через меню управления Windows. Для выполнения подобных задач вам потребуется сделать следующее:
- Кликните по значку с изображением флажка или нажмите кнопку Win на клавиатуре, чтобы вызвать «Пуск».
- Откройте «Панель Управления».
- Перейдите в раздел, который называется «Региональные стандарты и Языки».
- Теперь откройте категорию с названием «Языки и клавиатуры».

- Перейдите во вкладку «Языковая панель» с помощью навигационного меню в верхней части окна.

- Установите галку напротив пункта «Закреплена».
Вы также можете включить новый язык в список используемых с помощью кнопки «Добавить», которая расположена здесь же, в меню управления, во вкладке «Общие». Просто выберите интересующие вас раскладки в списке, отметьте их галками и щелкните «Ok», после чего они будут установлены в вашей операционной системе в дополнение к стандартным английскому и русскому.
Реестр Виндовс
Если предыдущие способы не помогли вам восстановить языковую панель в Windows 7, возможно, в результате системных сбоев или действия вирусных программ был поврежден реестр вашей системы. Если соответствующая запись была удалена из списка задач, кнопка управления языками не сможет корректно выводиться на рабочий стол.
- Вызовите диалог «Выполнить» с помощью одновременного нажатия клавиш R + Windows.
- В поле для ввода необходимо написать «regedit» и нажать Энтер или «Ok».
- Сперва попробуйте найти нужную вам запись. Для подобных задач существует специальный интерфейс. Вызовите его с помощью комбинации Control + F и в открывшемся окошке введите «CTFMon».
- Если программа не смогла ничего найти, значит, вам потребуется вручную перейти в раздел «HKEY_LOCAL_MACHINE\Software\Microsoft\Windows\CurrentVersion\Run».
- Здесь вам необходимо кликнуть ПКМ в любом месте рабочей зоны окна, в ниспадающем меню выбрать действие «Создать».

- Создайте «Строковый параметр».
- Присвойте ему название «CTFMon».
- ПКМ щелкните по новой записи и выберите пункт «Изменить».
- В поле для ввода впишите значение — «C:\Windows\system32\ctfmon.exe».

Похожие записи:
Восстановление языковой панели RU/EN

Прошли новогодние выходные и весь народ опять погрузился в рабочие будни, а я в свою очередь сел за свой блог. И все вроде бы ничего, но одна проблема меня мучает с прошлого года – постоянно пропадает панель языков. Только ее восстановишь, проходит месяц или два, и вот она исчезла.
Почему так происходит – не знаю. Без языковой панели работать на компьютере можно, но как то не удобно. Когда она пропала первый раз, я как говорится “загуглил” и сразу ее восстановил. Так было раза два, три. И вот на четвертый раз первый способ восстановления перестал действовать. Пришлось искать альтернативу, но все таки я ее нашел.
О двух моих действенных способах я и хочу вам поведать. Если первый не даст результата, второй то уж точно должен подействовать. Кстати, у меня Windows 7, но второй способ, возможно подойдет многим операционным системам.
Итак, если у вас не отображается языковая панель, применяем эти методы:
-
Через панель управления Windows.
-
Через “Автозагрузку” при помощи файла ctfmon.exe
1-способ. Самый простой и к нему сразу стоит прибегнуть после пропажи значка. Через “Пуск” заходим в “Панель управления”.

В открывшемся окне переходим по ссылке “Смена раскладки клавиатуры или других способов ввода”. Затем “Языки и клавиатура” далее “Изменить клавиатуру”.

В приложении “Языковая панель” галочка должна стоять напротив “Закреплена в панели задач”.

Например, когда у меня первый раз пропал значок, я зашел в “Языковая панель” и галочка почему то оказалась напротив “Cкрыта”. Путем нехитрых действий закрепил ее в “Закреплена в панели задач” и нажал OK.
Все значок вернулся на место и я был рад, пока этот метод действовал. Но потом и он перестал помогать. Даже те нехитрые действия перестали действовать. Языковая панель никак не хотела возвращаться и тут помог второй метод.
2-способ. Такой же простой, как и первый.

Итак, для начала заходим в диск “C” нашего компьютера, затем открываем папку “ Windows ” далее “System32”.

Там мы находим файл ctfmon и копируем его на рабочий стол.

После этого через “Пуск” переходим в “Все программы”.

В программах находим папку “Автозагрузка” и открываем ее правой кнопкой мышки через “Открыть”. В появившееся окошко перемещаем наш ранее копированный ярлык ctfmon.

На этом операция практически завершена, только стоит перезагрузить компьютер и языковой значок RU/EN просто обязан появится на своем месте.
В этой посленовогодней статье я постарался как можно подробнее и нагляднее разобрать вопрос “Как вернуть языковую панель” и, я думаю, эти способы вам помогут. Ну все, пока!
Дополнение июль 2015 г
3-способ. При помощи изменений в реестре Windows.
Метод действенный, но следует делать все в точности как написано в данной инструкции. Иначе, система может работать нестабильно или не грузиться вовсе.
Заходим в меню Пуск или нажимаем горячие клавиши Win+R и в поисковом окошке вбиваем команду “regedit”.

Затем откроется окно редактора реестра. Далее нам следует пройти небольшой путь, открывая поочередно папки: HKEY_LOCAL_MACHINE/SOFTWARE/Microsoft/Windows/CurrentVersion/Run.

В последней папке “Run” нажимаем правую кнопку мышки и создаем “Строковый параметр”. Называем его “CTFMon”. Опять кликаем правой кнопкой мышки по вновь созданному файлу и выбираем “Изменить”. Вписываем туда следующее значение «C:\Windows\system32\ctfmon.exe»
Все, перезагружаем компьютер и наблюдаем результат.
barbadosmaney.ru
Восстанавливаем языковую панель в Windows 7
Уже не первый раз на мне почту на почту приходит письмо с темой «Пропала языковая панель в Windows 7! Помогите!». Поэтому постараюсь помочь не только адресату, но и всем, у кого также исчезла языковая панель в Windows 7.
Сначала вспомним, что же такое языковая панель. Языковая панель – это специальная панель инструментов, которая автоматически отображается на рабочем столе при включении служб текстового ввода (языки ввода, раскладки клавиатуры, распознавание ручного ввод и т.д.). Языковая панель позволяет пользователю быстро переключить раскладку клавиатуры или язык ввода прямо с рабочего стола. Пользователь может разместить языковую панель в любом месте экрана, также можно переместить ее на панель задач или просто свернуть. Типичное местоположение языковой панели в Windows 7 — правый нижний угол экрана, рядом с треем. 
Однако иногда случается, что языковая панель исчезает. Обычно это может быть результатом работы вируса, или же наоборот слишком «умного» системного оптимизатора или программы очистки системы (пользоваться ими нужно с осторожностью и пониманием того, что происходит). Вы возможно возразите, ну и что, ведь раскладку клавиатуры по-прежнему можно переключить с помощью привычной комбинации клавиш Alt+Shift или Ctrl+Shift. Однако, на мой взгляд работать без визуализации текущей раскладки не очень удобно.
Восстанавливаем языковую панель в Windows 7
Как же можно вернуть языковую панель в win7? В общем-то я знаю несколько способов ее восстановления, каждый из которых может помочь в том или ином случае (зависит обычно от причины повреждения вашей этой настройки системы). Перечислю известные мне способы восстановления языковой панели в Windows 7 в порядке увеличения сложности их реализации.
1. Восстановление стандартами средствами Windows
- Откройте панель управления языками и региональными стандартными. Это можно сделать командой intl.cpl или же просто перейдя по пути Пуск->Панель управления->Язык и региональные стандарты.
- Перейдите на вкладку «Языки и клавиатуры» (“Keyboards and Langauges”) и нажмите кнопку «Изменить клавиатуру» (“Change keyboard”)
- На вкладке Общие окна Языки и службы текстового ввода удостоверьтесь, что присутствуют два (или более) варианта раскладки: Русская и Английская США. Если это не так, добавьте недостающую раскладку кнопкой Добавить

- Затем перейдите на вкладку «Языковая панель» («Language Bar«) и проверьте что, отмечены пункты «Закреплена в панели задач» («Docked in the taskbar«) и «Отображать текстовые метки на языковой панели» («Show test labels on the Language bar«), затем нажмите Применить и ОК
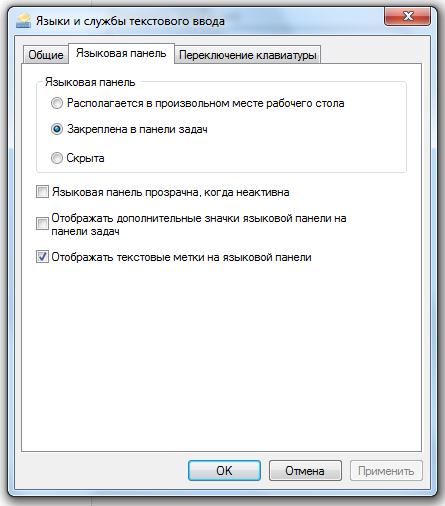
Теперь языковая панель должна появиться в трее.
Если это не помогло, переходим ко второму способу.
2. Восстановление языковой панели с помощью планировщика Windows 7
Одной из особенностей работы языковой панели в Windows 7 (в отличие от XP), является тот факт, что за ее запуск отвечает системный планировщик. Вернее планировщик запускает не саму языковую панель, а утилиту ctfmon.exe (именно она управляет языковой панелью в Windows 7). Поэтому, если служба планировщика по какой-то причине не запущена, то и языковая панель, соответственно не появится.
Удостоверимся, что служба планировщика запущена и тип запуска ее Автоматический.
- Правой кнопкой мыши нажмем по значку «Компьютер» на рабочем столе и выбираем пункт “Управление” (“Manage”)
- В открывшемся окне слева переходим в в раздел “Службы и приложения -> Службы” (“Services and Applications-> Services”)
- В правой части ищем службу “Планировщик заданий” (“Task Scheduler”)
- Проверяем чтобы служба была в состоянии «Работает» (“Started”)и тип запуска «Автоматически»(“Automatic”). Если это не так, меняем настройки на указанные.

- Перезагружаемся, и проверяем, восстановлюсь ли языковая панель Windows.
3. Восстановление через реестр Windows 7
Переходим к более сложным методикам борьбы с пропавшей языковой панелью в Windows 7. Попытаемся добавить утилиту управления языковой панелью ctfmon.exe в автозагрузку. Но сначала проверьте, что данный файл в принципе имеется (он должен находится в каталоге C:\Windows\System32). Если его там нет – скопируйте его с рабочей системы. Затем:
- Откройте редактор реестра «Win + R» + regedit.exe
- Найдите ветку HKEY_CURRENT_USER\Software\Microsoft\Windows\CurrentVersion\Run
- Проверьте есть ли в ней строковый параметр с именем CTFMON.EXE, если нет создайте его. Также проверьте его значение, оно должно указывать на C:\WINDOWS\system32\ctfmon.exe (или другой диск, если операционная система установлена на нем)

- Перезагружаемся и проверяем наличие языковой панели
Вроде бы все, надеюсь, что если у Вас в Windows 7 пропала языковая панель, эта статья поможет Вам ее восстановить. Если же Вам не помог ни один из предложенных способов, пишите в комментариях, попытаемся решить проблему вместе.
winitpro.ru
Пропала языковая панель Windows 7 как восстановить
Что делать, когда языковая панель Windows 7 пропала, как её восстановить и не дать исчезнуть вновь? Давайте с этим разберёмся, а также рассмотрим, что это такое.
Далеко не все пользователи переключают язык на компьютере при помощи горячих клавиш Ctrl или Alt + Shift. Многим для этого нужна языковая панель. Да и видеть, каков язык нынче выбран для ввода текста, крайне необходимо для работы с текстовыми документами и при переписке. Отображается этот элемент, как правило, на панели задач, хотя может быть и плавающим (размещаться на рабочем столе). Если он находится на декстопе, то языковую панель необходимо свернуть, кликнув по одноимённой кнопке справа внизу. После этого она займёт своё место.
Вернуть панель языков в «Windows 7», которой нет и на рабочем столе, можно следующими способами»:
- через соответствующий элемент «Панели управления»;
- с помощью редактора системного реестра;
- добавлением ссылки на отвечающий за функцию файл в автозапуск;
- посредством командной строки.
Классический способ
Как же восстановить панель языков в «Семёрке», не прибегая к ухищрениям, наподобие запуска командной строки? Выполняем приведённый ниже алгоритм.
- Первым делом открываем «Панель управления» через «Пуск», «Проводник» или иным способом.

- В панели кликаем по иконке «Язык, региональные стандарты», если элементы отображаются как значки.

Ещё одним вариантом попасть в нужное окно будет выполнение команды «intl.cpl» в интерпретаторе команд Win + R или поисковой строке «Пуска».
В ином случае щелкаем по ссылке «Смена раскладки клавиатуры…».

- Переключаемся на вкладку «Языки и клавиатуры».

Также данное окно открывает команда «control intl.cpl,,2».

- Щелкаем по кнопке «Изменить клавиатуру…».

- В нижней части окна под названием «Установленные службы» смотрим, чтобы в системе было хотя бы два языка (русский и английский, например).
 Как видим, проблема в этом, и для её решения нам нужно добавить ещё один язык. Следующие шаги следует проделать и тому, у кого на панели задач отсутствует нужный язык. Если здесь всё в порядке, переходим к 9-му шагу, где показано, как восстанавливается языковая панель в Windows 7.
Как видим, проблема в этом, и для её решения нам нужно добавить ещё один язык. Следующие шаги следует проделать и тому, у кого на панели задач отсутствует нужный язык. Если здесь всё в порядке, переходим к 9-му шагу, где показано, как восстанавливается языковая панель в Windows 7.
- Кликаем по кнопке «Добавить».

- Находим нужный раздел, разворачиваем его и затем щёлкаем по элементу «Клавиатура».

- Отмечаем флажком добавляемый язык и закрываем окно с внесением изменений в систему.

- Кликаем по названию второй вкладки.

- Здесь нужно поставить переключатель возле удовлетворяющего варианта:
- «Размещается в произвольном месте на рабочем столе» – позволяет отобразить плавающее окошко на десктопе или закрепить его;
- «Закреплена в панели задач» – соответствующий значок вернётся на панель задач возле часиков;
- Скрыта – скорее всего активирована эта опция, поэтому элемент и не отображается.
- Кликаем «ОК» для сохранения новых настроек.

Во вкладке «Общие» (раздел «Язык ввода по умолчанию») можно установить язык, который будет использоваться для ввода текста в системе как стандартный.

Вкладка «Переключение клавиатуры» позволяет настроить комбинации кнопок, которыми изменяется раскладка клавиатуры, а также задать их сочетание для выбора определённого языка.
 При необходимости элемент можно разместить в любой точке панели задач, в том числе между кнопкой «Пуск» и ярлыками, и там же закрепить его. Если после перезапуска компьютера языковой панели опять нет на привычном месте, значит источник проблемы кроется в иной плоскости.
При необходимости элемент можно разместить в любой точке панели задач, в том числе между кнопкой «Пуск» и ярлыками, и там же закрепить его. Если после перезапуска компьютера языковой панели опять нет на привычном месте, значит источник проблемы кроется в иной плоскости.
Редактор реестра
Включить отображение языковой панели, которая по какой-либо причине исчезла, можно и путём прямого редактирования ключа реестра, отвечающего за её отображение.
- Открываем редактор реестра, выполнив команду «regedit» в поисковой строке или командном интерпретаторе Win + R.

- Разворачиваем ветку с глобальными параметрами конфигурации и переходим в раздел «Software».

- Идём по адресу: «Microsoft\Windows\CurrentVersion». Здесь нужно найти ключ «CTFMon» или удостовериться в его отсутствии.

Скорее всего его нет – исправляем ситуацию.
- Через контекстное меню вызываем команду «Создать» и выбираем тип параметра как «Строковый».

- Заменяем его название на «CTFMon», хотя не важно, каким оно будет, главное – значение.
- Посредством контекстного меню элемента или двойного щелчка по нему открываем диалог редактирования.

- Вводим значение как «%windir%\system32\ctfmon.exe» и жмём «ОК».

После перезагрузки проверяем эффективность проделанной работы.
Новичку, чтобы вернуть этот элемент интерфейса на место, можно выполнить приведённый выше алгоритм и без редактора реестра.
- Идём в каталог «%userprofile%\AppData\Roaming\Microsoft\Windows\Start Menu\Programs\Startup».

- Через контекстное меню свободной области окна вызываем команду создания ярлыка.

- Кликаем «Обзор» и задаем путь хранения файла ctfmon.exe – обычно это «C:\Windows\system32\ctfmon.exe», но во избежание ситуации, когда системным томом является не диск C:\, вводим «%windir%\system32\ctfmon.exe» и жмём «Далее».

- Вводим любое название ярлыка и кликаем «Готово».
 Вследствие этого у нас появится ярлык для запуска после старта операционной системы программы, отвечающей за альтернативные способы ввода и языковую панель, в частности.
Вследствие этого у нас появится ярлык для запуска после старта операционной системы программы, отвечающей за альтернативные способы ввода и языковую панель, в частности.
Командная строка или интерпретатор
Проще всего процедуру выполнить через командную или поисковую строку «Пуска» или командный интерпретатор (рассмотрим на его примере, ибо быстрее всего).
- Зажимаем Win + R и вводим следующую строкуREG ADD HKLM\Software\Microsoft\Windows\CurrentVersion\Run /v CTFMon /t REG_SZ /d %windir%\system32\ctfmon.exe /f после чего жмём Enter или кликаем «ОК»
 Этим создадим строковый параметр «CTFMon» со значением пути к файлу ctfmon.exe в указанному после команды «ADD» разделе реестра. Если данная запись существует, то она будет перезаписана без запроса. В общем, всё то же самое, что делали через редактор реестра, только намного быстрее.
Этим создадим строковый параметр «CTFMon» со значением пути к файлу ctfmon.exe в указанному после команды «ADD» разделе реестра. Если данная запись существует, то она будет перезаписана без запроса. В общем, всё то же самое, что делали через редактор реестра, только намного быстрее.
Видео, как восстановить языковую панель
На видео показано, как быстро вернуть языковую панель в ОС Windows 7 первым методом.
os-helper.ru
Как восстановить языковую панель на рабочем столе. Как восстановить. It-Teach.ru
Языковая панель #8212; это индикатор, который показывает включенную в данный момент языковую раскладку клавиатуры компьютера. Активный английский язык отображается в виде сокращения EN, русский #8212; РУ. Языковая панель обычно располагается в правой части нижнего меню на рабочем столе, в так называемом системном трее. Очень часто в силу различных причин она пропадает оттуда и у пользователей компьютера пропадает возможность узнать раскладку клавиатуры до начала печатания.
Это, конечно же, не очень удобно и многие начинают искать возможность как восстановить языковую панель на рабочем столе. Самый простой и логичный способ в данной ситуации проверить не сбилась ли настройка отображения языковой панели в настройках операционной системы. Для этого нужно выполнить следующие действия:
Перезагрузите компьютер.Если все перечисленные действия вам не помогают, попробуйте установить программу для автоматического переключения раскладок клавиатуры во время ввода текста под названием Punto Switcher. Данная программа в фоновом режиме следит за тем, что вы вводите с клавиатуры и при необходимости своевременно переключает ее раскладку.
Если у вас установлена в качестве операционной системы Windows XP, то прежде чем выполнять описанные выше действия нужно проверить наличие файла ctfmon.exe в папке c:windowssystem32, отвечающего за работу языковой панели. Данный файл может быть удален или переименован вирусом, или самим пользователем.
Если файла нет, то делаем видимыми скрытые папки и файлы. переходим в папку C:windowssystem32dllcache и копируем отсутствующий файл оттуда.
В Windows Vista и Windows 7 политика безопасности системных файлов реализована лучше, так как данные файлы никто не может изменить не получив права на них. Поэтому, проблем с самим файлом ctfmon.exe не наблюдается.
Итак, первый способ самый лёгкий и логичный, наверно вы уже проделали его сами, но на всякий случай приводим его:
1. Просто попробуйте перезагрузиться. Просто может ОС Windows как обычно глюканула и языковая панель пропала из-за ошибки работы какой-то программы. Не помогло? Читаем дальше.
2. Клик ПКМ (правая кнопка мыши) на панели задач - Панели инструментов - Поставьте галочку на Языковая панель. Панель появилась?

Если нет там такой строчки? Тогда читаем дальше.
3. Панель управления - Язык и региональные стандарты - вкладка Языки - кнопка Подробнее - вкладка Параметры (уже открыта скорей всего) - нажмите кнопку Языковая панель. если активна - отметьте галочку Отображать языковую панель на рабочем столе.Потом Применить - Ок. Если языковая панель не появилась, проделайте шаг 2. Если снова не появилась, перезагрузите компьютер, и проделайте снова шаг 2. Кнопка Языковая панель из шага 3 была не доступна? В таком случае:
4. Панель управления - Язык и региональные стандарты - вкладка Языки - кнопка Подробнее - вкладка Дополнительно - галочкаВыключить дополнительные текстовые службы включена? Снимите её. Теперь переключитесь на вкладку Параметры. кнопкаЯзыковая панель должна быть активна и далее шаг 3.После этого, как правило, нужно перезагрузиться и языковая панель появится. Если не появится, проделайте шаг 2.
1. Нажмите кнопку Пуск - Панель управления - Язык и региональные стандарты.2. Откройте вкладку Языки и клавиатуры3. Во вкладке Языки и клавиатуры откройте Изменить клавиатуру

4. В окне Языки и службы текстового ввода выберите Языковая панель.5. Отметьте пункты Закреплена в панели задач и Отображать текстовые метки на языковой панели и нажмите Применить и ОК.

Теперь языковая панель должна появиться в трее.
Если языковая панель отображается, правым щелчком мыши можно вызвать меню настроек для изменения таких параметров, как положение на панели задач или вертикальное расположение вместо горизонтального
Если надо, чтобы значок присутствовал всегда, то надо изменить настройки в Панели задач. Правой клавишей мышки жмем на панели задач и выбираем Свойства .Находим Область уведомлений и жмем Настроить .Ставим галку Всегда отображать все значки и уведомления на панели задач - ОК.
Успешной Вам работы!
Как восстановить языковую панель на рабочем столе в Windows
 Языковая панель – встроенный инструмент, позволяющий наглядно видеть, какой язык используется в данный момент, а также переключаться между ними с помощью мыши. По умолчанию языковой блок отображается в системном трее.
Языковая панель – встроенный инструмент, позволяющий наглядно видеть, какой язык используется в данный момент, а также переключаться между ними с помощью мыши. По умолчанию языковой блок отображается в системном трее.
Примечание: формально в разных версиях Windows расположение языковой панели неодинаково. Допустим, в XP она представляет собой выделенное окно, которое интегрировано в панель задач, а в Windows 7 значок выбранного языка располагается в области уведомлений.
Однако на процедуру восстановления это никак не влияет – действия необходимо выполнять одни и те же. Отличие лишь одно – в Windows XP, чтобы восстановить языковой блок в панели задач, можно нажать на него правой кнопкой мыши, выбрать пункт «Панель инструментов», а затем нажать на строку «Языковая панель». В Windows 7 или 8 такой способ не работает.
Восстановление в Windows 7
- Выберите пункт «Язык» в панели управления.
- Выберите слева вкладку «Дополнительные параметры».
- Отметьте пункт «Использовать языковую панель». Нажмите кнопку «Параметры», которая будет рядом с этим пунктом.
- Настройте необходимые опции. Рекомендуется выбрать строку «Закреплена в панели задач», чтобы языковой блок никуда больше не пропадал.

Использование реестра
Если первый способ не помог восстановить языковой блок в панели задач Windows, придется искать решение проблемы в системном реестре.
- Откройте реестр, набрав в Пуске «regedit».
- Выберите в нем ветку «LOCAL-MACHINE».
- Затем перейдите в «SOFTWARE»
- Далее: «Microsoft» #8212; «Windows» #8212; «CurrentVersion» #8212; «Run»
Проверьте, есть ли строка «CTFMon». Если её нет – создайте. Для этого:
- Нажмите правой кнопкой на ветку «Run».
- Выберите пункты «Создать» #8212; «Строковый параметр».
- Дайте ему имя «CTFMon».
- Нажмите на него правой кнопкой, затем кликните «Изменить».
- Впишите значение «C:\Windows\system32\ctfmon.exe»
- Перезагрузите систему – языковой блок появится в строке задач.

Полезная информация
Раскладку клавиатуры можно менять и без использования панели – достаточно использовать известное сочетание клавиш «Alt-Shift» или «Shift-Ctrl». Однако лучше все же её восстановить, чтобы всегда можно было видеть, какой язык используется.
Кстати, говоря о смене раскладки, нельзя оставить без внимания программу Punto Switcher. Она распространяется бесплатно, никак не влияет на быстродействие системы, но обладает весьма полезной опцией.
Если вы начали печатать не на том языке, Punto Switcher автоматически изменит раскладку клавиатуры и переведет написанный фрагмент. Функцию эту можно настроить под свои нужды, добавив исключения или назначив горячую клавишу для изменения раскладки. В любом случае, эта маленькая программа сделает работу с текстом чуть более удобной.
Похожие статьи:
Previous Article Электронная почта на Андроид: как настроить свой электронный ящик
Next Article Удаление PluginService
Источники: http://mirfb.ru/kak-vosstanovit-yazykovuyu-panel-na-rabochem-stole/, http://wintech.net.ru/windows-7/win7-un/437-propala-yazykovaya-panel-kak-vosstanovit-yazykovuyu-panel.html, http://mysettings.ru/komputer-i-notebook/sistema/kak-vosstanovit-yazykovuyu-panel-na-paneli-zadach.html
Комментариев пока нет!
itspravka.ru



















