Windows: как закрыть порт 445, особенности и рекомендации. Порт закрыт
Как порты открывать: пошаговая инструкция
Как порты открывать на роутерах, знают многие. Но часто бывают такие ситуации, когда пользователь это делает, но проверка извне показывает, что все-таки порт закрыт. Некоторые упираются в данную проблему и не понимают, что дальше делать. Одной из распространенных причин является система безопасности персонального компьютера. Дело в том, что, узнав, как порты открывать для роутера, человек делает только половину дела. Также их нужно открывать в правилах брандмауэра на компьютере. Далее будет подробно рассказано, как открыть порты на Windows 10 и более младших версиях операционной системы.
Как попасть в настройки фаервола (брандмауэра)

Данные настройки расположены в Панели управления, где есть раздел «Система и безопасность». В новых версиях операционной системы можно воспользоваться таким элементом рабочего стола, как поиск. В нем надо начать вводить слово «брандмауэр», и пользователь увидит в результатах нужную ссылку. Еще одним очень быстрым и удобным методом для попадания в настройки является нажатие комбинации Win+R. Появится строка, в которой следует написать: «firewall.cpl» и нажать на OK.
Как открыть порт на компьютере в брандмауэре?

В настройках встроенного фаервола необходимо перейти в "Дополнительные параметры", после чего будет открыт раздел с параметрами в режиме повышенной безопасности. Слева есть поле с правилами для входящих соединений. Его надо открыть и создать правило. Для этого в окне «Действия» справа нажимается соответствующий пункт, и будет открыт "Мастер для создания правила подключения". Тип правила должен быть выбран для порта. Далее выбирается тип протокола, и указывается порт. Как правило, протоколом выбирается TCP, а реже – UDP. Здесь же указывается номер порта. Как узнать, какой открыть порт? Каждая игра и программа требует свой определенный номер. Его можно найти, воспользовавшись поисковой системой. После этого ставится галочка, разрешающая подключение, создается имя для правила и все. Теперь порт открыт. Проверить его доступность извне можно при помощи специальной программы PFPortChecker. Если проверка показывает, что порт закрыт, можно прибегнуть к такому варианту: разрешить программе сетевую активность любого типа. Как порты открывать таким способом? Снова нужно попасть в настройки и снова создать правило. Но теперь оно создается не для порта, а для приложения. В открывшемся окне нужно выбрать ту программу, доступ к которой необходим. Снова ставится галочка для разрешения подключения, придумывается имя. Теперь правило создано и для программы.
Если и такой шаг не помог, то как порты открывать еще? Можно попытаться совсем отключить брандмауэр, встроенный в систему.
Как отключить фаервол?
Для отключения необходимо в настройках выбрать пункт под названием «Включение и отключение». Откроется окно с настройками параметров для типов сети. Для каждого нужно поставить галочку, отключающую брандмауэр. После подтверждения он станет неактивен, и операционная система на текущем компьютере станет полностью открытой для угроз из внешней сети. Поэтому рекомендуется отключать систему защиты либо на короткий промежуток времени для того, чтобы проверить проблемы, связанные с доступностью порта, либо если осуществляется переход на сторонний пакетный фильтр. А постоянно работать в сети с отключенным брандмауэром крайне нежелательно.
Как открыть порты для сервера?

Чтобы это сделать, необходимо открыть настройки роутера, авторизоваться, а затем попасть в пункт «Межсетевой экран». Здесь выбирается параметр «Виртуальные серверы». Стоит отметить, что на всех роутерах названия могут отличаться. Откроется окно, где нужно заполнить все поля в соответствии с тем, какой сервер необходим. Здесь ничего трудного нет.
Как в Ubuntu открыть порт?

Не секрет, что Windows ориентирована даже на малоопытных пользователей. Именно поэтому в этой системе все операции выполняются при помощи графического интерфейса. В Ubuntu же все операции осуществляются при помощи специальных команд, прописываемых в командной строке. Как же в этой системе открывать порты?
Ответ может удивить: никак. Все дело в том, что здесь никакие порты совсем не блокируются брандмауэром по умолчанию. Пользователь по желанию, наоборот, может заблокировать их. Если же каким-то образом порт оказался закрыть, то для его проверки можно использовать программу Nmap. Она способна распознать различные состояния портов. Так, состояние Open значит, что приложение готово принимать пакеты на данный порт. Filtered означает, что фильтр либо брандмауэр блокирует порт в сети. Программа не может определить, открыт он или закрыт. Closed означает, что порт в текущий момент не связан ни с одним приложением, но может быть открыт в любой момент. И, наконец, состояние Unfiltered означает, что порт отвечает на запрос утилиты, но нет возможности определить, является он открытым или закрытым.
Если при сканировании нажать на пробел, то появится процесс выполнения.
Если пользователю ближе не текстовые, а графические программы, то существует утилита Zenmap, которая является графической оболочки для Nmap. Она умеет строить карту сети.
Итоги

Таким образом, для того чтобы открывать на компьютерах порты, существует множество различных способов. Какие-то подходят для одних операционных систем, другие – для других. Пользователь должен сам определиться с подходящими средствами, а сама операция много сил не отнимет. К тому же полезно познакомиться с работой компьютерной техники более детально. Такие навыки всегда пригодятся.
fb.ru
Как открыть порты
 Если вы активно играете в Minecraft или другие многопользовательские игры, которые требуют подключения к серверу, то наверняка рано или поздно перед вами встанет вопрос, как открыть порты. По умолчанию брандмауэр и антивирус закрывают большую часть портов, поэтому игры и программы могут работать некорректно. Исправить этот недостаток можно только в ручном режиме.
Если вы активно играете в Minecraft или другие многопользовательские игры, которые требуют подключения к серверу, то наверняка рано или поздно перед вами встанет вопрос, как открыть порты. По умолчанию брандмауэр и антивирус закрывают большую часть портов, поэтому игры и программы могут работать некорректно. Исправить этот недостаток можно только в ручном режиме.
Настройка брандмауэра
Прежде чем приступать к открытию порта, нужно узнать его номер. Например, для нормальной работы онлайн-режима GTA V нужно открыть вход с номером 80. Для Unturned требуется открытый порт 25444. Эти сведения вы можете узнать на форумах, посвященных играм, или на страницах поддержки.
- Откройте файрвол Windows (Win+R – firewall.cpl).
- Перейдите к изменению дополнительных параметров.

- Выберите создание исключения для входящих соединений. Нажмите «Создать правило».

- Укажите тип «Для порта».

- Отметьте протокол, к которому применяется правило. Эти сведения нужно узнать вместе с номером порта. Поставьте отметку «Определенные локальные порты» и напишите номер входа.

- Выберите режим «Разрешить подключение».

- Оставьте отмеченными все профили. Укажите имя и описание правила.
В некоторых случаях нужно указывать разрешение для двух протоколов – TCP и UDP.
Это просто: создается два входящих правила, для которых задаются разные протоколы. Остальные данные должны совпадать.
Брандмауэр в антивирусе
Некоторые антивирусы управляют брандмауэром самостоятельно, поэтому открывать входы нужно в их настройках. Принципиальной разницы нет, но порядок немного меняется. Посмотрим алгоритм на примере антивируса ESET Smart Security.
- Откройте дополнительные параметры антивируса.
- Через подменю «Сеть» перейдите в раздел «Персональный файрвол». Откройте «Правила и зоны». Нажмите кнопку «Настройки» в поле «Редактор зон и правил».

- Щелкните «Создать», чтобы добавить правило.
- Укажите имя, направление, действие и протокол.
- Перейдите на вкладку «Локальный» и нажмите «Добавить порт». Пропишите номер, другие данные изменятся автоматически.

Если вы не хотите настраивать правила в настройках антивируса, отключите его файрвол. Система предложит активировать брандмауэр Windows, после чего вы сможете открыть доступ, используя первую часть нашей инструкции.
Разрешение доступа в роутере
Если у вас стоит роутер, то необходимо дополнительно открыть доступ в его интерфейсе, иначе пакеты данных не будут проходить по назначению. Сначала посмотрите физический адрес компьютера в сети – вход открывается для конкретной машины.
- Зайдите в центр управления сетями и щелкните по подключению, которое вы используете.
- Нажмите «Сведения».
- Отыщите и запомните адрес IPv 4.
Физический адрес компьютера в сети вы узнали, теперь нужно открыть в роутере для него порты. Зайдите в веб-интерфейс маршрутизатора (обычно доступен по адресу 192.168.0.1). Перейдите в раздел, отвечающий за работу межсетевого экрана. Вам нужно произвести настройку виртуального сервера.
Нажмите «Добавить», чтобы открыть форму настройки виртуального сервера. Укажите необходимые сведения:
- Имя (используйте название игры).
- Интерфейс – все.
- Протокол – тот, который вам нужен, TCP или UDP.
- Внешний и внутренний начальный порт – конкретный номер, например 25444.
- Внутренний IP – адрес IPv4, который вы посмотрели в сведениях о подключении.
После сохранения конфигурации порт будет открыт. Чтобы проверить его работу, зайдите на сайт 2ip.ru. Здесь есть инструмент «Проверка порта».
Запустите проверку. После короткого сканирования сервис выдаст сообщение о состоянии порта – открыт он или закрыт для входящего соединения.
mysettings.ru
как закрыть порт 445, особенности и рекомендации
Вирус WannaCry, он же WannaCrypt или Wanna Decryptor, поразил виртуальный мир в мае 2017 года. Вредоносная программа проникала в локальные сети, заражая один компьютер за другим, шифровала файлы на дисках и требовала от пользователя перевести вымогателям от $300 до $600 за их разблокировку. Аналогичным образом действовал вирус Petya, получивший едва ли не политическую известность летом 2017 года.
Оба сетевых вредителя проникали в операционную систему компьютера-жертвы через одну и ту же дверь - сетевые порты 445 или 139. Вслед за двумя крупными вирусами и более мелкие виды компьютерной заразы начали эксплуатировать эту уязвимость. Что же это за порты, которые сканируют все, кому не лень?

За что отвечают порты 445 и 139 в ОС Windows
Данные порты используются в системе Windows для совместной работы с файлами и принтерами. Первый порт отвечает за работу протокола Server Message Blocks (SMB), а через второй работает протокол Network Basic Input-Output System (NetBIOS). Оба протокола позволяют компьютерам под управлением Windows подключаться по сети к «расшаренным» папкам и принтерам поверх основных протоколов TCP и UDP.
Начиная с Windows 2000, совместная работа с файлами и принтерами по сети осуществляется в основном через порт 445 по прикладному протоколу SMB. Протокол NetBIOS использовался в более ранних версиях системы, работая через порты 137, 138 и 139, и данная возможность сохранилась в более поздних версиях системы в качестве атавизма.

Чем опасны открытые порты
Открытые порты 445 и 139 представляет собой незаметную, но значимую уязвимость в Windows. Оставляя данные порты незащищенными, вы широко распахиваете дверь на свой жесткий диск для непрошеных гостей вроде вирусов, троянов, червей, а также для хакерских атак. А если ваш компьютер включен в локальную сеть, то риску заражения вредоносным программным обеспечением подвергаются все ее пользователи.
Фактически, вы открываете совместный доступ к своему жесткому диску любому, кто сумеет получить доступ к данным портам. При желании и умении злоумышленники могут просмотреть содержимое жесткого диска, а то и удалить данные, форматировать сам диск или зашифровать файлы. Именно это и делали вирусы WannaCry и Petya, эпидемия которых прокатилась по миру этим летом.
Таким образом, если вы заботитесь о безопасности своих данных, будет не лишним узнать, как закрыть порты 139 и 445 в Windows.

Выясняем, открыты ли порты
В большинстве случаев порт 445 в Windows открыт, так как возможности совместного доступа к принтерам и файлам автоматически включаются еще при установке Windows. Это можно легко проверить на своей машине. Нажмите сочетание клавиш Win + R, чтобы открыть окно быстрого запуска. В нем введите “cmd” для запуска командной строки. В командной строке наберите “netstat –na” и нажмите Enter. Данная команда позволяет просканировать все активные сетевые порты и вывести данные об их статусе и текущих входящих подключениях.
Через несколько секунд появится таблица статистики по портам. В самом верху таблицы будет указан IP-адрес порта 445. Если в последнем столбце таблицы будет стоять статус “LISTENING”, то это означает, что порт открыт. Аналогичным образом можно найти в таблице порт 139 и выяснить его статус.

Как закрыть порты в Windows 10/8/7
Существует три основных метода, позволяющих закрыть порт 445 в Windows 10, 7 или 8. Они не сильно отличаются друг от друга в зависимости от версии системы и достаточно просты. Можно попробовать любой из них на выбор. Этими же способами можно закрыть и порт 139.

Закрываем порты через брандмауэр
Первый метод, позволяющий закрыть 445 порт в Windows, является наиболее простым и доступен практически любому пользователю.
- Перейдите в Пуск > Панель управления > Брандмауэр Windows и нажмите на ссылку Дополнительные параметры.
- Нажмите Правила для входящих исключений > Новое правило. В отобразившемся окне выберите Для порта > Далее > Протокол TCP > Определенные локальные порты, в поле рядом введите 445 и нажмите Далее.
- Далее выберите Блокировать подключение и опять нажмите Далее. Установите три галочки, снова Далее. Укажите название и, при желании, описание нового правила и нажмите Готово.
Теперь возможность входящего соединения на порт 445 будет закрыта. Если необходимо, аналогичное правило можно создать и для порта 139.
Закрываем порты через командную строку
Второй метод включает в себя операции с командной строкой и больше подходит для продвинутых пользователей Windows.
- Нажмите Пуск и в строке поиска в нижней части меню наберите “cmd”. В отобразившемся списке кликните правой кнопкой мыши на cmd и выберите Запуск от имени администратора.
- В окно командной строки скопируйте команду netsh advfirewall set allprofile state on. Нажмите Enter.
- Затем скопируйте следующую команду: netsh advfirewall firewall add rule dir=in action=block protocol=TCP localport=445 name="Block_TCP-445". Нажмите Enter еще раз.
В результате выполнения процедуры так же будет создано правило брандмауэра Windows для закрытия порта 445. Некоторые пользователи, впрочем, сообщают, что данный метод не работает на их машинах: при проверке порт остается в статусе “LISTENING”. В этом случае следует попробовать третий способ, который также достаточно прост.
Закрываем порты через реестр Windows
Блокировать соединения на порт 445 можно также путем внесения изменений в системный реестр. Использовать данный метод следует с осторожностью: реестр Windows является основной базой данных всей системы, и случайно допущенная ошибка может привести к непредсказуемым последствиям. Перед работой с реестром рекомендуется сделать резервную копию, например, с помощью программы CCleaner.
- Нажмите Пуск и в строке поиска введите “regedit”. Нажмите Enter.
- В дереве реестра перейдите в следующий каталог: HKEY_LOCAL_MACHINE\SYSTEM\CurrentControlSet\services\NetBT\Parameters.
- В правой части окна отобразится список параметров. Нажмите правой кнопкой мыши в свободной области списка и выберите Создать. В раскрывающемся меню выберите Параметр DWORD (32-bit) или Параметр DWORD (64-bit) в зависимости от типа вашей системы (32-битная или 64-битная).
- Переименуйте новый параметр в SMBDeviceEnabled, а затем дважды кликните по нему. В отобразившемся окне Изменение параметра в поле Значение замените 1 на 0 и нажмите OK для подтверждения.
Этот способ является наиболее эффективным, если точно следовать приведенной выше инструкции. Следует отметить, что он относится только к порту 445.
Для того чтобы защита была эффективнее, после внесения изменений в реестр можно также отключить службу Windows Server. Для этого выполните следующее:
- Нажмите Пуск и в строке поиска введите "services.msc". Откроется список системных служб Windows.
- Найдите службу Server и дважды кликлите по ней. Как правило, она располагается где-то в середине списка.
- В отобразившемся окне в раскрывающемся списке Тип запуска выберите Отключена и нажмите ОК.
Заключительные советы
Приведенные выше методы (за исключением третьего) позволяют закрыть не только порт 445, но и порты 135, 137, 138, 139. Для этого при выполнении процедуры просто заменяйте номер порта на нужный.
Если вам впоследствии понадобится открыть порты, просто удалите созданное правило в брандмауэре Windows или измените значение созданного в реестре параметра с 0 на 1, а потом включите обратно службу Windows Server, выбрав в списке Тип запуска значение Автоматически вместо Отключена.
Важно! Необходимо помнить, что порт 445 в Windows отвечает за совместный доступ к файлам, папкам и принтерам. Таким образом, если вы закроете данный порт, вы больше не сможете «расшарить» общую папку для других пользователей или распечатать документ по сети.
Если ваш компьютер включен в локальную сеть и данные функции необходимы вам для работы, следует воспользоваться сторонними средствами защиты. К примеру, активируйте сетевой экран вашего антивируса, который возьмет под контроль все порты и будет осуществлять их мониторинг на предмет несанкционированного доступа.

Выполняя приведенные выше рекомендации, можно обезопасить себя от незаметной, но серьезной уязвимости в Windows и защитить свои данные от многочисленных видов зловредного программного обеспечения, которое способно проникнуть в систему через порты 139 и 445.
fb.ru
Как открыть порт в Windows 7 и Windows 8

О том, как открыть порт на роутерах различных моделей я написал уже немало статей. Но в комментариях почти к каждой из таких инструкций я сталкиваюсь с такой ситуацией, что пользователь открывает порт на роутере, но при проверке его из-вне — оказывается что он закрыт. В это многие упираются и не знают что делать дальше. Одной из частых причин является система безопасности компьютера. Дело тут в том, что открыть порт на роутере часто оказывается половиной дела — нужно ещё открыть его и в правилах брандмауэра (фаервола) на компьютере. В этой статье я подробно расскажу как открыть порт в Windows 7, Windows 8 и Windows 8.1 при использовании встроенного брандмауэра Windows.
Настройка фаервола в операционных системах Windows 7, Windows 8 и Windows 8.1 практически идентична, соответственно как и процедура создания правил проброса портов.Как попасть в настройки брандмауэра Windows
Настройка встроенного брандмауэра находится в «Панели управления», раздел «Система и безопасность».В Windows 8 и 8.1 можно воспользоваться элементом рабочего стола — Поиск. Нужно начать вводить слово «Брандмауэр» и система выдаст ссылку в результатах.Ещё один быстрый и удобный способ быстро попасть в настройки Брандмауэра — нажать комбинацию клавиш Win+R:
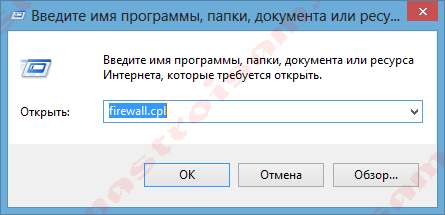
В строке открыть пишем firewall.cpl, нажимаем кнопку ОК.
Как открыть порт в брандмауэре Windows.
В настройках встроенного брандмауэра перейдите по ссылке «Дополнительные параметры»:
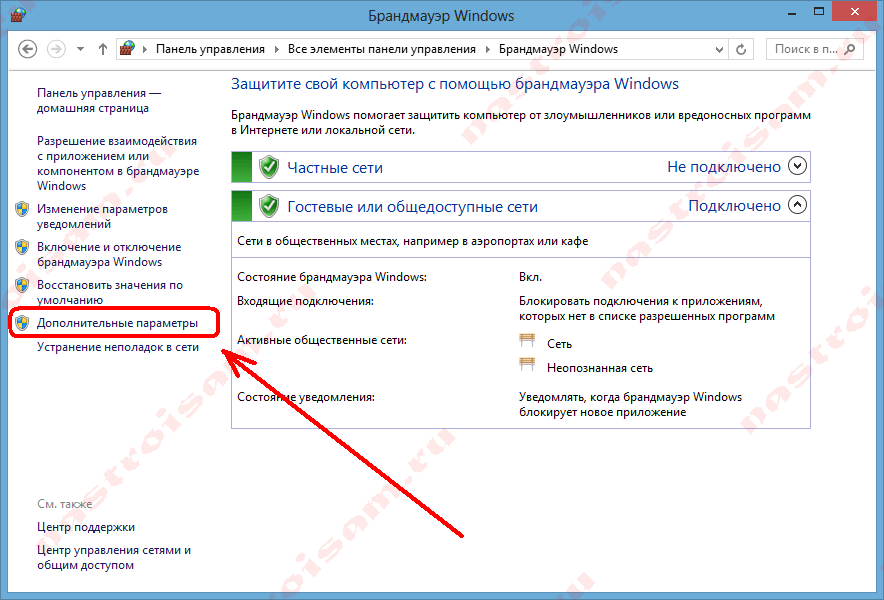
Вам откроется раздел настройки Брандмауэра в режиме повышенной безопасности. В поле слева кликаем на раздел «Правила для входящих соединений»:
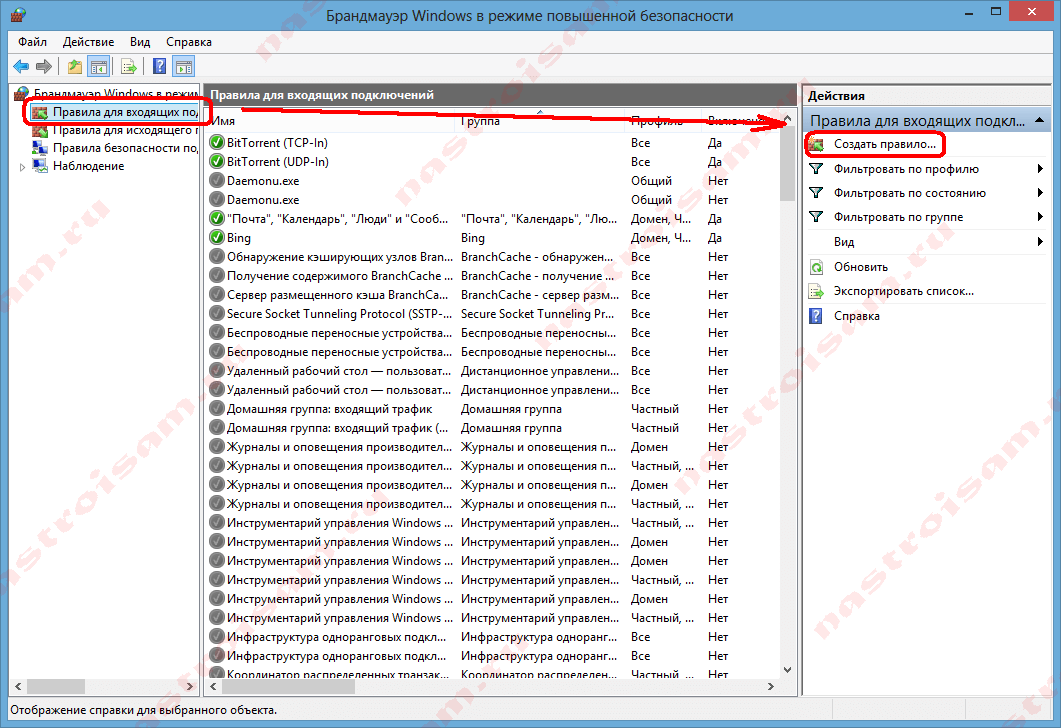
Откроется список всех правил для входящих соединений. Теперь надо создать правило. Для этого справа, в окне «Действия», кликаем на ссылку «Создать правило».Откроется Мастер создания правила для нового входящего подключения:
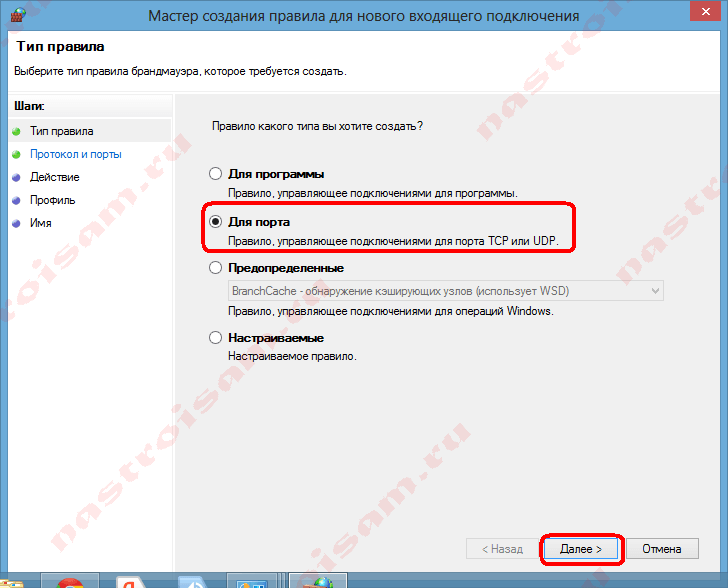
Выбираем тип правила — «Для порта». Нажимаем кнопку Далее.
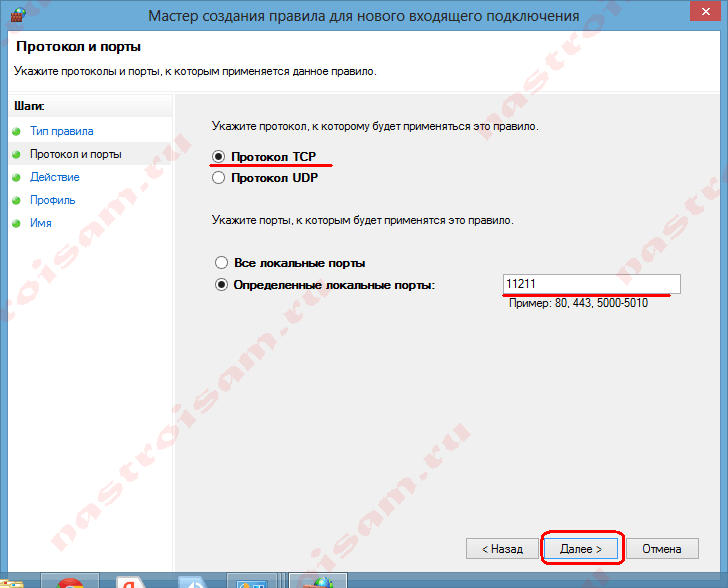
Теперь нужно выбрать тип протокола и указать порт. «Тип протокола» для игр, как правило, «Протокол TCP». В некоторых случаях, например для файлообменных программ или игр, нужно ещё открыть и порт UDP. Поэтому, если нужно открыть и TCP-порт и UDP-порт в Windows — Вам придется создавать два правила. В поле Определенные порты нужно указать номер нужного порта. Например, для Minecraft нужно открывать порт 25565 и TCP и UDP. Нажимаем кнопку Далее.
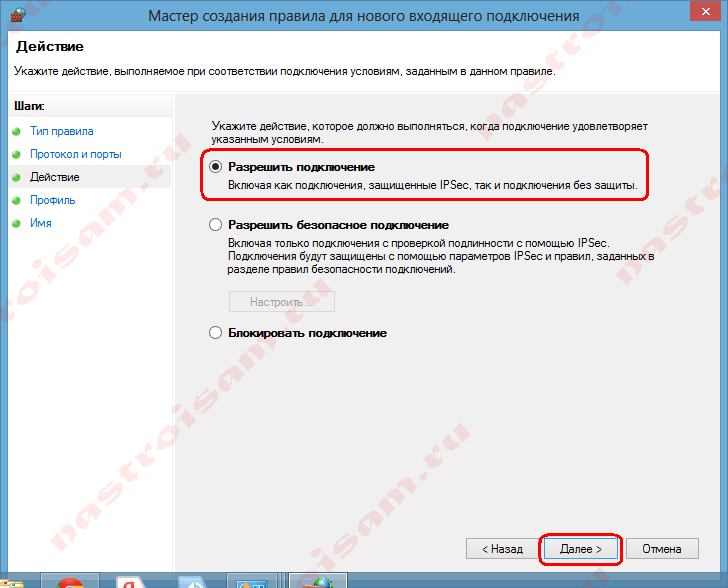
Ставим галку «Разрешить подключение». Нажимаем кнопку Далее.
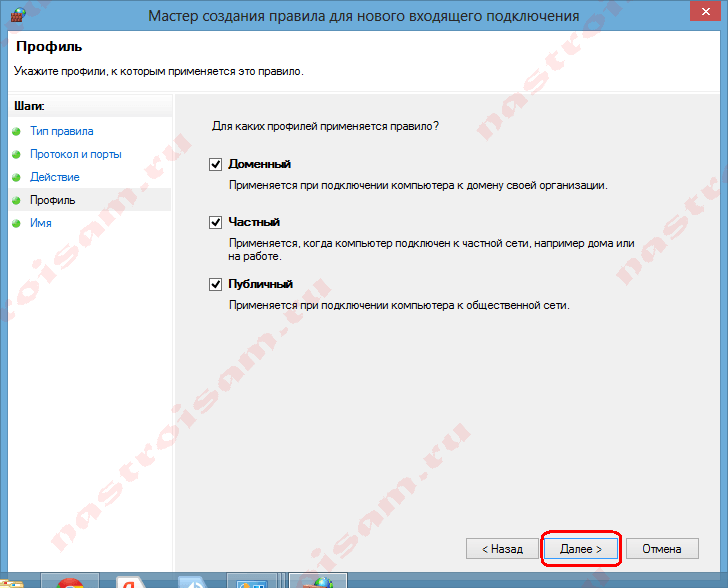
Здесь ничего не меняем. Нажимаем кнопку Далее.
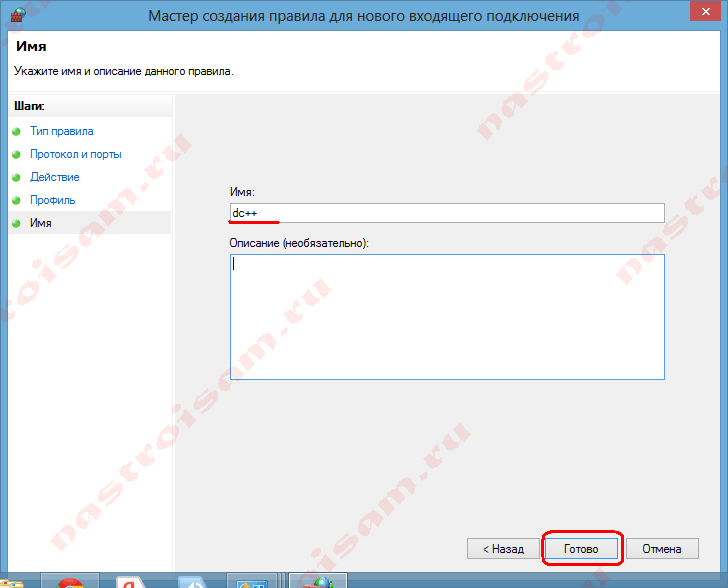
В поле Имя прописываем название для создаваемого правила — например DC++ или Minecraft. Нажимаем кнопку Готово.
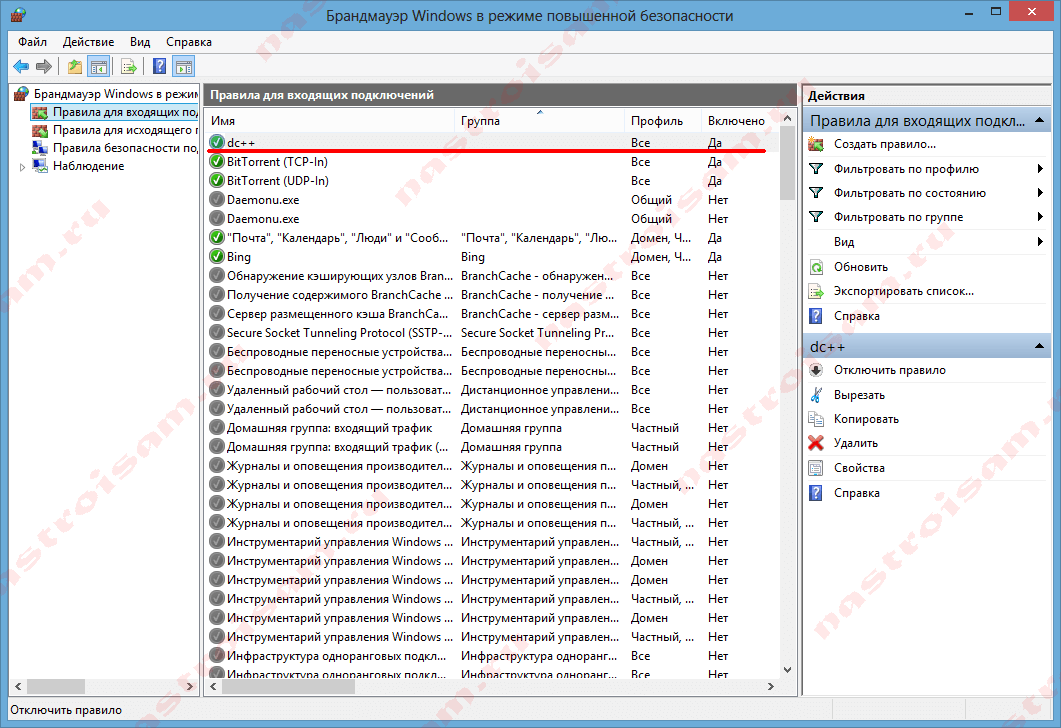
Правило создано и порт в брандмауэре Windows 7 и Windows 8 открыт. Проверить доступность порта из-вне можно с помощью программы PFPortChecker.
Если при проверке — порт закрыт, то можно попробовать такой вариант: разрешить приложению любую сетевую активность. Для этого, опять в настройках создаем правило:
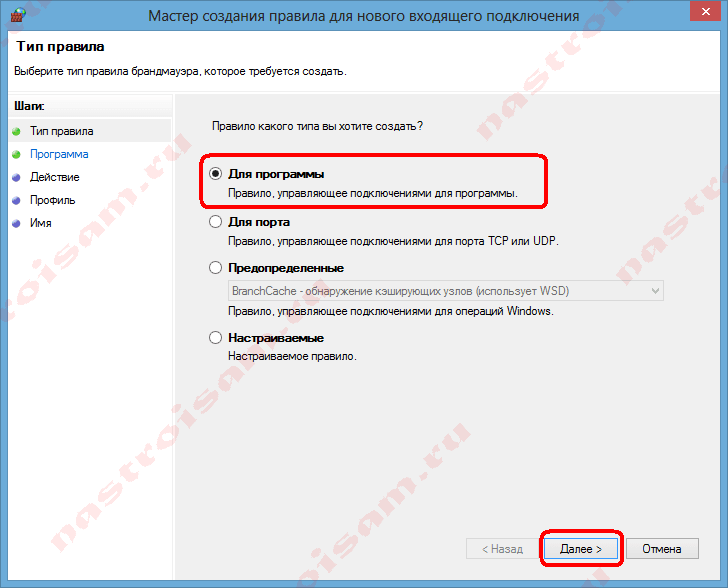
Только теперь не для порта — а «Для программы». Нажимаем кнопку Далее.
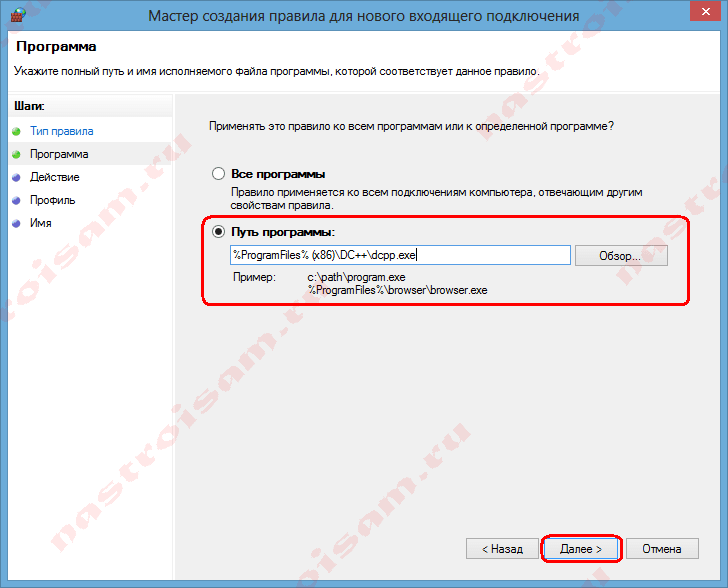
Выбираем пункт «Путь программы» и нажимаем кнопку Обзор. В открывшемся окне нужно выбрать программы, к которой нужен доступ из внешней сети — например, UTorrent, DC++ или Minecraft. Нажимаем кнопку Далее.
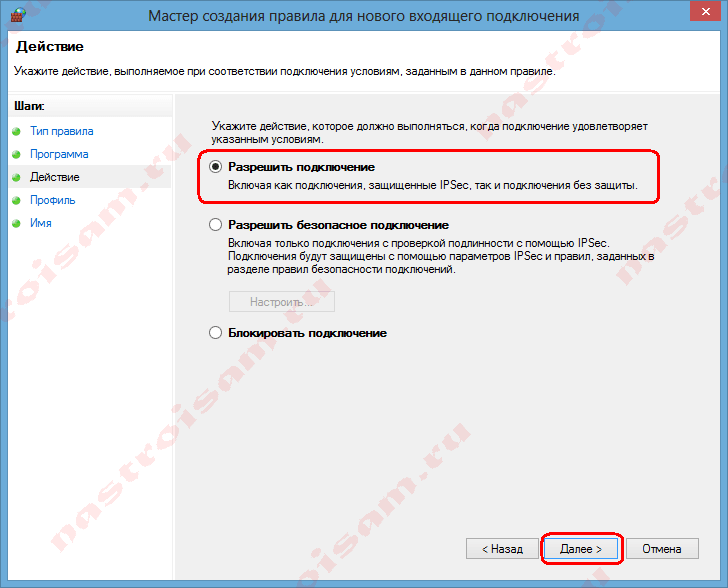
Ставим галочку «Разрешить подключение». Нажимаем кнопку Далее.
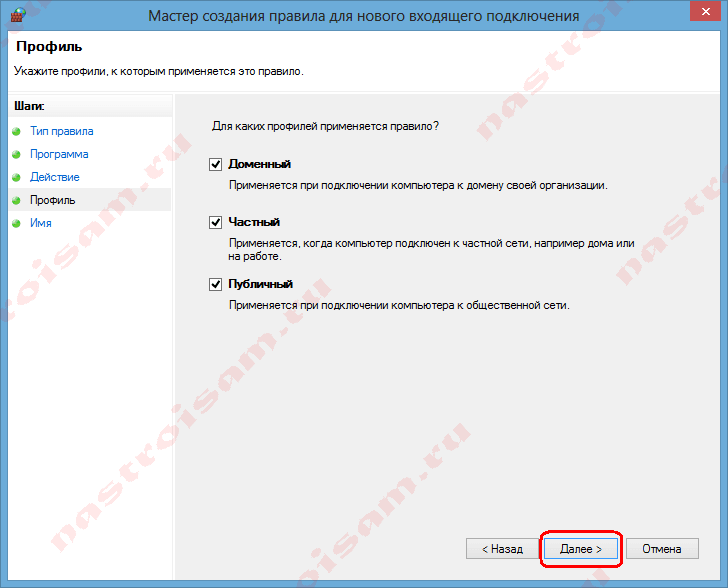
В этом окне ничего не меняя, нажимаем кнопку Далее.
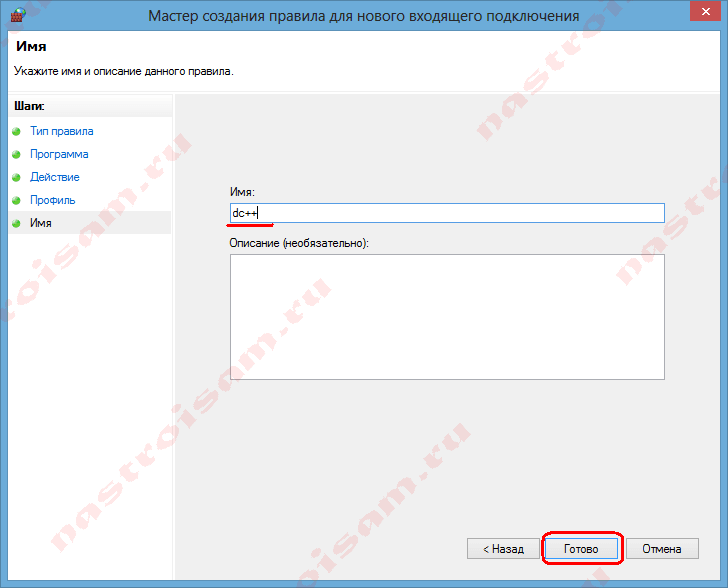
В поле имя вводим название правила — например, dc++, utorrnet или minecraft и нажимаем кнопку Готово.
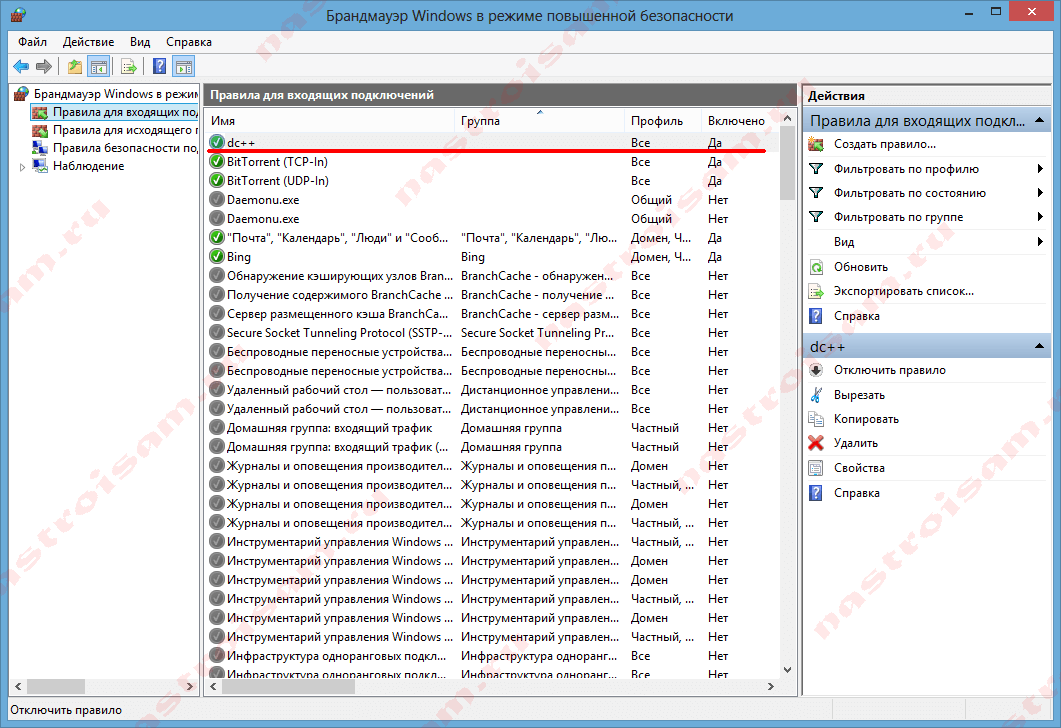
Правило для программы создано.Если и это не помогло — можно попробовать для чистоты эксперимента вообще отключить встроенных в систему фаервол.
Как отключить Брандмауэр Windows 7, Windows 8 и Windows 8.1
Для того, чтобы отключить встроенный в систему фаервол нужно в настройках Брандмауэра выбрать пункт «Включение и отключение брандмауэра Windows»:
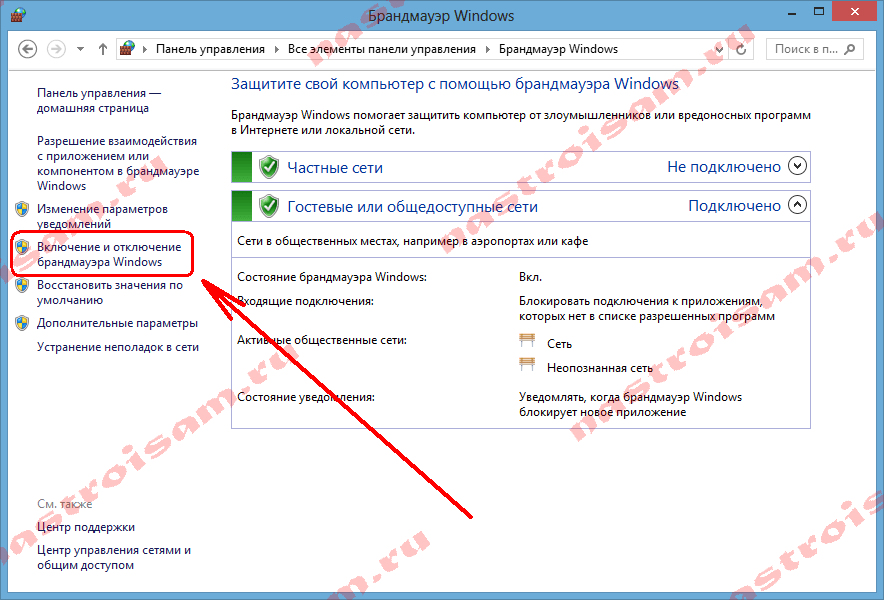
Вам откроется вот такое окно «Настройки параметров для каждого типа сети»:
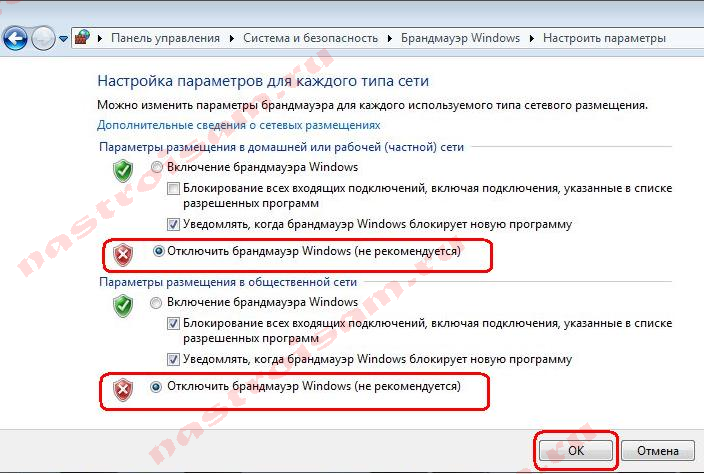
Для всех типов сетей ставим галку «Отключить брандмауэр Windows». Нажимаем кнопку ОК. После этого брандмауэр станет неактивен и Ваша операционная система будет полностью открыта угрозам из внешней сети. Поэтому я рекомендую отключать брандмауэр либо только кратковременно, для диагностики проблем с доступностью порта из-вне, либо если Вы переходите на другой, сторонний пакетный фильтр (фаервол). Постоянная работа в сети Интернет с отключенным брандмауэром (фаерволом) крайне нежелательна.
nastroisam.ru
Как открыть порты
Всемирная сеть – главный источник опасности для компьютера. Поэтому антивирус и брандмауэр Windows постоянно следят, какие данные поступают в систему. Из соображений безопасности большинство входов (то есть портов) по умолчанию закрыты, то есть пакеты данных через них не проходят.
Но как открыть порты, если они нужны вам для работы программы или соединения с сервером игры? Без разрешения доступа не получится нормально поиграть ни в Minecraft, ни в другую популярную многопользовательскую игру. Соединение просто не установится или будет работать с постоянными сбоями, пока вы не раскроете нужную дверь.
Как открыть порты
Настройка брандмауэра
Для примера возьмем ячейку для обмена данными под номеров 80, раскрытие которой необходимо для стабильной работы онлайн-режима GTA V. Попробуем сделать её доступной в параметрах системы.
- Нажмите сочетание Windows+R для вызова меню «Выполнить». Введите команду «firewall.cpl».

- В левом меню окна брандмауэра Windows выберите пункт «Дополнительные параметры».

- Выберите, для каких подключений требуется создать правило. Так как мы пытаемся установить соединение с сервером игры, то есть хотим впускать пакеты данных, выбираем «Правила для входящих подключений». Затем кликаем по ссылке «Создать».

На первом экране мастера выберите пункт «Для порта» и щелкните «Далее». 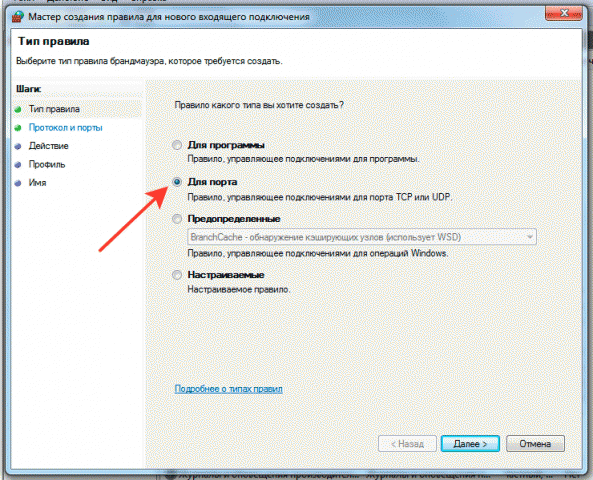
Затем укажите, по какому протоколу разрешить доступ. Эту информацию придется выяснять самостоятельно для каждой отдельной игры или программы. В моем случае это протокол TCP. В строке «Определенные локальные порты» вписывается номер 80.
В следующем окне выберите режим работы – «Разрешить подключение». При необходимости здесь же можно настроить безопасное соединение или блокировать доступ.
Затем появится экран с выбором профилей, для которых применяется закрепленный принцип. По умолчанию отмечены все представленные пункты, менять ничего не следует.
Напоследок мастер предложит ввести имя и описание. Имя указывайте обязательно, а с описанием не заморачивайтесь – просто кликните «Готово» для сохранения конфигурации.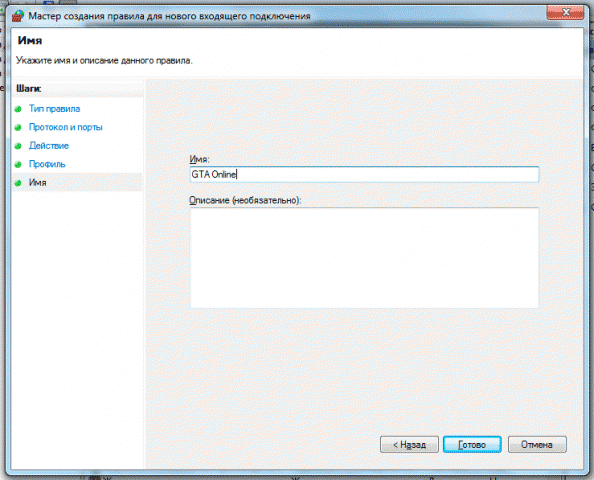
Для некоторых программ/игр требует разрешать доступ сразу по двум протоколам – TCP и UDP. В таком случае создается два правила с указанием разных протоколов. Если этот способ не срабатывает, попробуйте разрешить доступ конкретной программе. Смысл тот же, только в первом окне мастера необходимо отметить пункт «Для программы», а затем указать путь к исполнительному файлу приложения – например, gtav.exe
Открытие доступа в роутере
Если вы используете для выхода в сеть роутер, то нужно сделать доступным порт в его настройках, иначе соединение с сервером не будет устанавливаться. Первым делом узнайте физический адрес компьютера.
- Перейдите в центр управления сетями. Щелкните по подключению по локальной сети, чтобы появилось окно состояния.
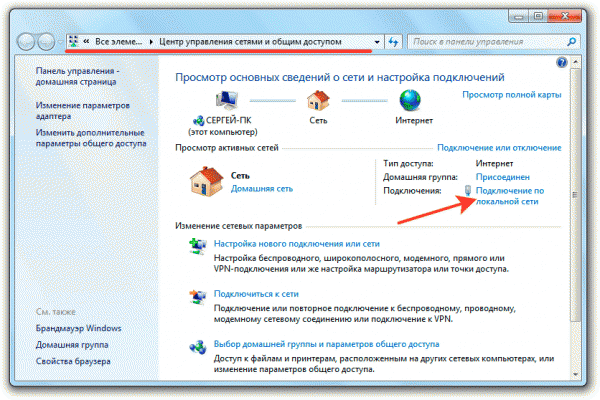
- Нажмите кнопку «Сведения».

- Перепишите сведения об IPv4.

Физический адрес компьютера узнали, теперь идите в настройки роутера. Зайдите в его веб-интерфейс, используя адрес, указанный на корпусе или в документации к маршрутизатору. У меня стоит D-Link DIR-615, его интерфейс доступен по адресу 192.168.0.1.
За открытие доступа в веб-интерфесе роутера отвечает раздел «Виртуальные серверы». У DIR-615 он находится в меню «Межсетевые экраны».
Перейдите в список виртуальных серверов и кликните «Добавить».
Заполните поля:
- Имя – любое, я пишу GTA Online.
- Интерфейс – «Все».
- Протокол – TCP или UDP.
- Внешний (начальный) – 80.
- Внутренний (начальный) – 80.
- Внутренний IP – адрес, который посмотрели в сведениях о локальном подключении.
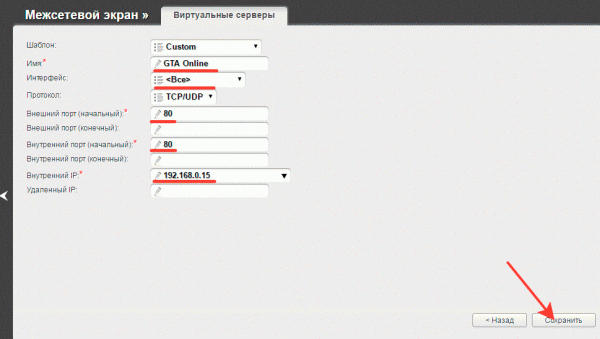
После заполнения формы обязательно сохраните конфигурацию. При желании можно проверить доступность указанного адреса. Перейдите на сайт 2ip.ru и запустите инструмент «Проверка порта».
Введите номер и нажмите «Проверить». Внизу появится статус «Открыт» или «Закрыт».
Работа со сторонним файрволом
Некоторые антивирусы отключают файрвол Виндовс, используя для защиты системы собственный межсетевой экран. Например, у меня на компьютере стоит ESET Smart Security, который настроен таким образом, что брандмауэр Виндовс вообще не нужен. Если вы тоже пользуетесь этим антивирусом, повторяйте за мной:
- Щелкните правой кнопкой по значку ESET в системном трее. Откройте дополнительные настройки.

- Раскройте подменю «Сеть» и дважды щелкните по разделу «Персональный файрвол». Откройте вкладку «Правила и зоны». В поле «Редактор зон и правил» нажмите кнопку «Настройки».
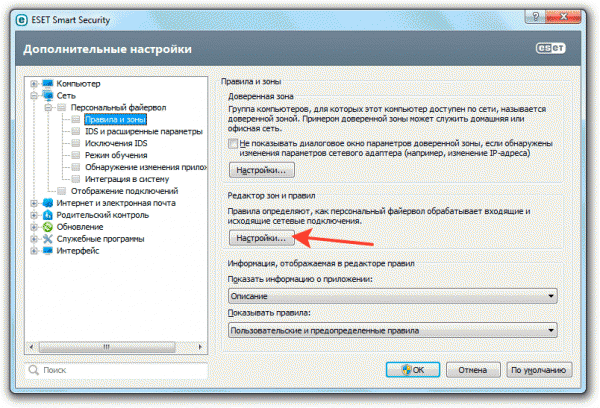
- Щелкните «Создать» для добавления нового правила.

Откроется форма создания правила, которую необходимо правильно заполнить. Ничего сложного, всего несколько строк:
- Имя – например, GTA Online. Вы можете придумать другое.
- Направление – «Любое».
- Действие – «Разрешить».
- Протокол – «TCP & UDP» или другой, зависит от того, какой вам нужен.

Затем перейдите на вкладку «Локальный» и нажмите «Добавить». Имя и описание трогать не следует, они изменятся автоматически: введите только номер и щелкните «ОК» для сохранения конфигурации.
Можно пойти другим путем: открыть раздел «Интеграция в систему» и установить значение «Неактивен» или «Отключен». Файрвол антивирусного приложения перестанет работать, и Windows предложит включить для обеспечения защиты встроенный межсетевой экран.
Если у вас другой антивирус, то вы всё равно можете воспользоваться приведенной выше инструкцией. Названия пунктов и разделов будут отличаться, но суть остается неизменной. В крайнем случае, можно отключить межсетевой экран в настройках и пользоваться стандартным брандмауэром Windows.
Ещё на сайте:
Помогла статья? Помоги сайту, поделись ссылкой!Интересные статьи по теме:
faqpc.ru
Больше не стоит ломать голову над тем, как открыть порт! :: SYL.ru
Если вы когда-либо работали с "Торрентом", "Скайпом" или настраивали игровой сервер на вашем компьютере, то, скорее всего, вы сталкивались с открытием портов на роутере и настройкой брэндмауэра и фаервола. Но если в случае с такими популярными программами, как "Скайп" и, к примеру, "МюТоррент", дела обстоят проще, так как они сами, практически всегда, открывают нужные порты в автоматическом режиме, используя технологию UPNP, и добавляют себя в список большинства брэндмауров сами, то настройка игрового и вэб-сервера требует делать это вручную.

Первое, что нужно понимать - терминология
Прежде чем приступить к процессу и получить ответ на вопрос "как открыть порт", стоит определиться с терминологией. Порт, грубо говоря – это адрес приложения, запущенного на локальном компьютере, который привязывают к ip-адресу и записывают, к примеру, так: 192.168.1.7:80. В данном случае «192.168.1.7» - это ip-адрес, а «80» - это порт. Порты нужны для того, чтобы было удобно определять, для какой программы предназначалась информация, полученная из сети. Часть портов, из 65 536-ти, зарезервирована. Например, порт «80» используется серверами для работы с HTTP, а порт «443» - для работы с HTTPS. Если у вас появилась идея создать свой собственный вэб-сервер, то оба или один из этих портов вам придётся открыть для входящих и исходящих подключений.
Кстати, порты используются двумя протоколами: TCP и UDP. Разница у этих протоколов в том, что TCP позволяет создавать подключения, в котором все данные проверяются и доходят до адресата гарантировано, без ошибок. А UDP передаёт данные без проверки целостности и не гарантирует доставки, что не совсем хорошо, но за счёт ненадёжности этого протокола снижается нагрузка на сервер, работающий с UDP, и поэтому его часто используют в онлайн играх, где одновременно участвуют очень много игроков. Этот же протокол используется для передачи потокового видео. К примеру, программой "Скайп". Но так как порты, помимо полезных программ, могут использоваться вирусами для удалённого подключения и передачи данных пользователей на серверы злоумышленников, существуют программы, призванные фильтровать трафики и контролировать порты.
Как открыть порт в этом случае? Они могут называться по-разному: брандмауэр, фаерволл, межсетевой экран и так далее. Но цель у таких программ одна – не дать вирусам нормально работать и, наоборот, сделать всё возможное, чтобы обычные программы работали корректно. Например, если ваш компьютер подключён к интернету через роутер, и этот роутер имеет фаерволл, а на компьютере у вас установлен брандмауэр, и правилами этих двух межсетевых экранов запрещено принимать и получать трафик, к примеру, на порту «5000», то пока вы не настроите оба этих фильтра, у вас не будет корректно работать программа или вирус, использующие этот порт.
Самое интересное и полезное – как открыть порт?
Предположим, есть игровой сервер, который требует открыть порт «5000» для входящих соединений и порт «5001» - для исходящих. Первое, логичное действие - это проверка того, открыты ли эти порты. Для такого отлично подходит сервис 2ip.ru. На этом сервисе есть специальный пункт «Проверка портов». Всё что нужно сделать, это ввести порт «5000» в строку «Порт», нажать кнопку «Проверить». Вам показало, что «Порт закрыт». Как открыть порт? Стоит учитывать тот факт, что проверка через данный сервис может быть не всегда корректной. Для того чтобы проверка прошла успешно, необходимо, чтобы программа, которая ссылается на этот порт, была запущена.
Но есть и другой способ. Необходимо скачать и установить программу под названием «Порт Форвард». Она абсолютно бесплатная. Установка этой программы стандартная. Если появятся рекламные ссылки, необходимо отказаться от них, иначе появятся лишние ненужные плагины или что-то подобное. После быстрой установки на рабочем столе появится ярлык. Запускаете программу. Эта программа делает как раз то, что нужно – она сама «слушает» порт, который необходимо проверить, при этом определяет, открыт он или закрыт. В поле «Port number to check» вводите необходимый для проверки порт. В нашем случае «5000» и «5001». 
Для того чтобы проверить блокирует ли брандмауэр порт, необходимо зайти в «Панель управления» -> Брандмауэр Windows. Если он активен, его необходимо на время отключить. После чего с помощью программы «Порт Форвард» проверяем снова порты на то, открыты ли они. Если они по-прежнему закрыты, то можно сделать вывод о том, что они закрыты на роутере.
Как открыть порт на модеме?
У роутера по умолчанию указан ip-адрес - 192.168.1.1. Для того чтобы открыть настройки роутера, необходимо чтобы ваш компьютер был в одной сети с ним.
Зайдите в «расширенные настройки» и проверьте настройки самого соединения. Переходите в меню WAN, где будут показаны все параметры, включая тип соединения PPPoE. В списке параметров необходимо найти пункт IGMP. Если напротив этого пункта не стоит галочка, то это значит, что широковещательный протокол в сети не будет включён. А так как UDP – это широковещательный протокол, для корректной его работы необходимо, чтобы галочка была установлена. Также стоит установить галочку на пункте «Сетевой экран», «Межсетевой фильтр» или «Фаерволл». Если функции IGMP в пункте WAN нет, то, скорее всего, она находится в другом пункте меню. Следует внимательно просмотреть все пункты, так, настройки разных модемов отличаются друг от друга. После внесённых данных нажимаете кнопку «Сохранить», после чего модем уйдёт в перезагрузку.
После того как роутер перезагрузился, стоит снова зайти в «Расширенный настройки» -> «Дополнительно» -> UPnP. Эти функции позволяют портам настроиться автоматически. Необходимо установить галочку для включения UPnP. Если проверка программой после всех действий показывает то, что порты по-прежнему закрыты, то необходимо зайти в «Расширенные настройки» -> «Межсетевой экран» -> DMZ и также установить галочку на включение этой функции, и поставить ip-адрес своего компьютера, в нашем случае 192.168.1.7. После этого проблемы с закрытыми портами больше не будет. 
Открываем порт 27015
Как открыть порты 27015? Достаточно просто. Для решения этого вопроса на помощь приходит «МюТоррент». Запускаете программу -> «Настройки» -> «Конфигурация» -> «Соединение». В строке «Порт входящего соединения» указываем «27015». После чего жмём кнопку «Применить». Всё. Вопрос решён.
www.syl.ru
как сделать проброс, почему не открывается, инструкция со скриншотами

Интернет — не только веб-сёрфинг. Онлайн-игры, пиринговые сети, VPN, VOiP-телефония… Все это требует не только активного соединения, но и открытых портов, причём для каждого сервиса — своих. Возможно, что вы хотите обустроить хостинг своего сайта, запустив на домашнем ПК веб-сервер. Это тоже требует открытия портов. Если вы купили новый роутер, с вероятностью 100% порты будут закрыты. Проброс портов (port forwarding) на разных моделях маршрутизаторов происходит по-разному, но на оборудовании SOHO (техника для дома и малого офиса) — доступен неподготовленному пользователю.
Зачем открывают порты на роутере
Интернет-канал между провайдером и пользователем можно представить, как пару многоквартирных домов в разных концах улицы. Квартира — пользовательское приложение, а этаж дома — порт. Данные приложений (пакеты) таскает виртуальный почтальон. В варианте подключения без маршрутизатора, когда кабель провайдера напрямую включается в сетевой порт вашего компьютера, проблем с портами нет никаких: пакет с пятого этажа отправителя спокойно переносится почтальоном на пятый же этаж получателя.
Поскольку даже у самого нетребовательного пользователя дома несколько устройств, нуждающихся в подключении к интернету, на сцене появляется маршрутизатор-роутер. И в этом случае картина движения пакетов меняется. В настройках любого роутера, использующего NAT (трансляцию сетевых адресов) все исходящие запросы, по любым портам по умолчанию закрыты. То есть, если не провести специальные настройки, почтальон с пакетом сможет войти в дом, но двери на нужном этаже лифт не откроет.
 Простейшая схема сети с трансляцией адресов (NAT)
Простейшая схема сети с трансляцией адресов (NAT) Поэтому для работы систем видеоконференций, торрент-качалок, сетевых игр, FTP и веб-серверов необходимо настроить и открыть соответствующие порты, о чём и пойдёт речь ниже.
Предварительная настройка, как узнать сетевой адрес роутера
Первое, что нужно сделать — определить адрес роутера в домашней сети. Это несложно.
- Откройте сетевые подключения, вызвав при помощи <Win+R> строку команд.
 Вызов оснастки сетевых подключений
Вызов оснастки сетевых подключений - Выберите адаптер, через который компьютер подключён к роутеру.
- Вызвав окно состояния (двойной клик мышью на иконке адаптера) нажмите кнопку «Сведения».
 Просмотр состояние сетевого адаптера в «оснастке сетевых подключений»
Просмотр состояние сетевого адаптера в «оснастке сетевых подключений» - В графе «Шлюз по умолчанию» вы увидите адрес вашего роутера.
 Просмотр адреса шлюза (роутера) в сведениях о сетевом адаптере
Просмотр адреса шлюза (роутера) в сведениях о сетевом адаптере - Введя этот адрес в интернет-браузере, можно попасть в веб-интерфейс роутера, где и производятся все настройки открытия и проброса портов.
Видео: как легко узнать IP адрес Wi-Fi роутера
Как открыть порты на роутере самостоятельно
Как уже говорилось выше, в заводских настройках любого роутера нет никаких настроек портов и все исходящие запросы блокируются. Чтобы открыть порт (один или несколько), нужно через веб-интерфейс маршрутизатора произвести нужные настройки.
Следует отметить, что открытие того или иного порта настраивается не для маршрутизатора, а для клиента (компьютера), который к роутеру подключён. Если в вашей домашней сети пятеро пользователей, которым нужно открыть порт №20 (к примеру), в соответствующем разделе веб-интерфейса надо будет внести пять записей с настройками, отдельно для каждого компьютера.
Для TP-Link
На роутерах семейства TP-Link открыть и настроить порт, можно при помощи простой пошаговой инструкции.
- Откройте интернет-браузер, в строке адреса введите сетевой адрес роутера. Выше в статье рассматривалось, как этот адрес узнать.
- Введите логин и пароль пользователя. По умолчанию парольная пара — admin/admin.
- Откроется веб-интерфейс роутера, меню управления в нём находится в левой колонке.
 Web-интерфейс роутера TP-LINK, главный экран
Web-интерфейс роутера TP-LINK, главный экран - Откройте Переадресация->Виртуальные серверы, затем нажмите кнопку «Добавить….», чтобы вызвать диалог добавления и настройки нового порта.
 Добавление порта через Web-интерфейс роутера TP-LINK
Добавление порта через Web-интерфейс роутера TP-LINK - Введите номер порта, который нужно добавить в поле «Порт сервиса». В поле IP-адрес вводится адрес компьютера, который должен получить к порту доступ. Поле «Протокол» определяет типа данных, которыми будет обмениваться порт: TCP, UDP или ALL. Поле «Статус» выставляете в «Включено», чтобы порт стал активным.
 Ввод параметров порта добавленного порта в Web-интерфейсе роутера TP-LINK
Ввод параметров порта добавленного порта в Web-интерфейсе роутера TP-LINK - Кнопкой «Сохранить» применяете изменения.
Если вы открываете для компьютера порт 80, например, для запуска веб-сервера, то для того, чтобы попасть в веб-интерфейс роутера, в конце адреса нужно будет добавить порт 8080, вот так: «192.168.1.1:8080». Это произойдёт потому, что по умолчанию через порт 80 открывается доступ к веб-интерфейсу роутера. Если вы открыли этот порт для своих целей, роутер автоматом сменит свой порт доступа на 8080.
Видео: открытие портов на роутере TP-Link
Порт не открывается — что делать?
Возможность открыть тот или иной порт зависит также от политики интернет-провайдера, услуг, доступных в рамках вашего тарифного плана, а также инфраструктуры сети. Особенно это касается абонентов, живущих в многоквартирных домах. С целью снижения расходов на прокладку сети в рамках дома/подъезда, провайдер устанавливает в них недорогие маршрутизаторы, а чтобы такие устройства могли стабильно работать с большим количеством подключённых пользователей — существенно ограничивает возможности.
 Наивно ожидать от такого «железа» приличного быстродействия
Наивно ожидать от такого «железа» приличного быстродействия В частности — блокируются порты, используемые торрент-трекерами, IP-адреса выделяются «серые» (из адресного пространства внутридомового маршрутизатора). Таким образом, чтобы настроить проброс портов, пользователю нужно настроить не свой, домашний роутер, а внутриподъездный, что на практике — неосуществимо.
Решением проблемы будет переход на более дорогой тарифный план, где ограничений не будет либо подключение услуги постоянного (статического) IP-адреса, что сделает возможным конфигурирование портов с домашнего маршрутизатора.
Убедитесь также, что установленные на клиентских компьютерах программы-брандмауэры или антивирусные пакеты, которые защищают интернет-соединение в реальном времени не блокируют обращение к портам извне.
Если манипуляции с открытием портов вы пробуете проделывать в корпоративной сети (на работе) и у вас ничего не получается — ларчик открывается просто. Ваш заботливый системный администратор заблокировал их, чтобы вы не отвлекались на глупости в рабочее время.
Как поменять или добавить порт в роутер
Все изменения в конфигурации портов вносятся через веб-интерфейс роутера. Возможно также конфигурировать роутер через Telnet, но умеющий такое делать пользователь эту статью читать не станет. Рассмотрим добавление порта на примере веб-интерфейса роутера семейства TP-Link.
- Откройте интернет-браузер, в строке адреса введите сетевой адрес роутера.
- Введите логин и пароль пользователя. По умолчанию парольная пара — admin/admin.
- Откроется веб-интерфейс роутера, меню управления в нём находится в левой колонке.
- Откройте Переадресация->Виртуальные серверы. Откроется окно со списком уже открытых портов. Возле каждого элемента есть кнопки «изменить» и «удалить», с помощью которых можно либо изменить конфигурацию добавленного порта, либо удалить его из списка.
 Список открытых портов в Web-интерфейсе роутера TP-LINK
Список открытых портов в Web-интерфейсе роутера TP-LINK - Нажатием кнопки «Добавить новый» откроется уже рассмотренный выше диалог добавления порта. После ввода информации и подтверждения порт добавится к списку уже имеющихся.
Изменяя данные или добавляя новый порт, следите за тем, чтобы не внести несколько записей с одинаковым номером порта. Система позволит это сделать, т. к. «защиты от дурака» в интерфейсе роутера нет, но из-за конфликта ресурсов ни одна запись работать не будет.
Решение возможных проблем при пробросе портов
Проблемы при пробросе портов бывают всего двух типов: а) «настроил, но не заработало» и б) «настроил, заработало, работать перестало». И если с проблемой «а» мы разобрались в разделе «Порт не открывается…», то на проблеме «б» стоит остановиться подробнее.
Изменился IP-адрес компьютера-клиента
Когда вы открываете порт при помощи веб-интерфейса роутера, то помимо номера открываемого порта прописываете и сетевой адрес компьютера, для которого порт будет открыт. Обычно, на маршрутизаторе включён DHCP-сервер и компьютеры-клиенты получают от него ip-адреса. Если компьютер будет перезагружен или выключен, а потом — включён, роутер может выдать ему другой адрес, не тот, что был в предыдущем рабочем сеансе. Поскольку открытый порт привязан к другому ip-адресу, работать он не будет.
Чтобы такого не произошло, нужно прописать статические адреса для компьютеров клиентов.
- Клавишами <Win+R> откройте диалог командной строки и запустите оснастку сетевых подключений ncpa.cpl.
 Вызов окна сетевых подключений через командную строку Windows
Вызов окна сетевых подключений через командную строку Windows - Откройте свойства сетевого подключения.
- Вызовите свойства протокола TCP/IPV4
 Вызов настроек TCP/IP из свойств сетевого адаптера
Вызов настроек TCP/IP из свойств сетевого адаптера - Переключитесь с автоматического получения адреса на его ручное выделение и заполните поля с адресом, маской подсети и адресом шлюза. В поле адреса шлюза введите адрес вашего роутера.
 Ввод данных статического адреса TCP/IP. В качестве адреса шлюза используется адрес роутера
Ввод данных статического адреса TCP/IP. В качестве адреса шлюза используется адрес роутера - Примените изменения кнопкой «ОК».
Теперь адрес вашего компьютера в сети не будет меняться даже при замене маршрутизатора, а открытые для него порты будут стабильно работать.
Программа, для которой был открыт порт меняет его произвольным образом
Проблема характерна для клиентов пиринговых сетей, в частности, — торрентов. Рассмотрим решение проблемы на примере программы-клиента uTorrent.
По умолчанию, программа клиент при каждом запуске меняет порт исходящих соединений, а так как в настройках роутера порт статический (неизменный), то программа корректно не работает. Чтобы исправить ошибку — достаточно прописать в настройках программы порт в явном виде и запретить случайный выбор порта при старте.
- Запустите программу uTorrent.
- Откройте настройки программы горячей клавишей <Ctrl+P>
- Перейдите в раздел «Соединение», в нём введите номер порта, который открыт для программы в роутере и отключите чекбокс «Случайный порт при запуске».
 Настройки параметров соединения клиента пиринговых сетейuTorrent
Настройки параметров соединения клиента пиринговых сетейuTorrent - Сохраните изменения клавишей «ОК».
Порт открыт, но прикладные программы не работают через него
Проблема связана с активацией брандмауэра непосредственно в роутере. Простое его включение, без дополнительной настройки полностью блокирует обращение к портам извне. Решением проблемы будет либо тонкая настройка брандмауэра через веб-интерфейс роутера, либо его полное отключение там же.
 Отключение встроенного брендмауэра в Web-интерфейсе роутера TP-LINK
Отключение встроенного брендмауэра в Web-интерфейсе роутера TP-LINK Видео: настройка брандмауэра и роутера для проброса портов
Если вы отключили брандмауэр в маршрутизаторе, — обязательно активируйте его на клиентских компьютерах. Это может быть либо встроенный в ОС Windows Defender, либо одна из многочисленных сторонних программ с расширенными возможностями, к примеру — Eset Smart Security.
Настройка и проброс портов на маршрутизаторах «домашней» серии — несложная работа, которая вполне по плечу новичку. Хотя примеры, которые мы рассмотрели, базируются на веб-интерфейсе роутеров семейства TP-Link, маршрутизаторы других производителей позволяют осуществить проброс портов по аналогии с нашими примерами. Не забывайте, что любой открытый порт — дополнительная лазейка для вредоносных программ и нечистоплотных людей, жадных до чужих данных. Держите порты открытыми ровно столько, сколько это требуется вам для работы, а если в ней случается длительный перерыв — деактивируйте порты. Старайтесь не класть яйца в одну корзину — не настраивайте на одном и том же компьютере порты для онлайн-игр и программу для управления банковским счётом. Будьте бдительны!
Оцените статью:(5 голосов, среднее: 3.4 из 5)
Поделитесь с друзьями!skesov.ru




















